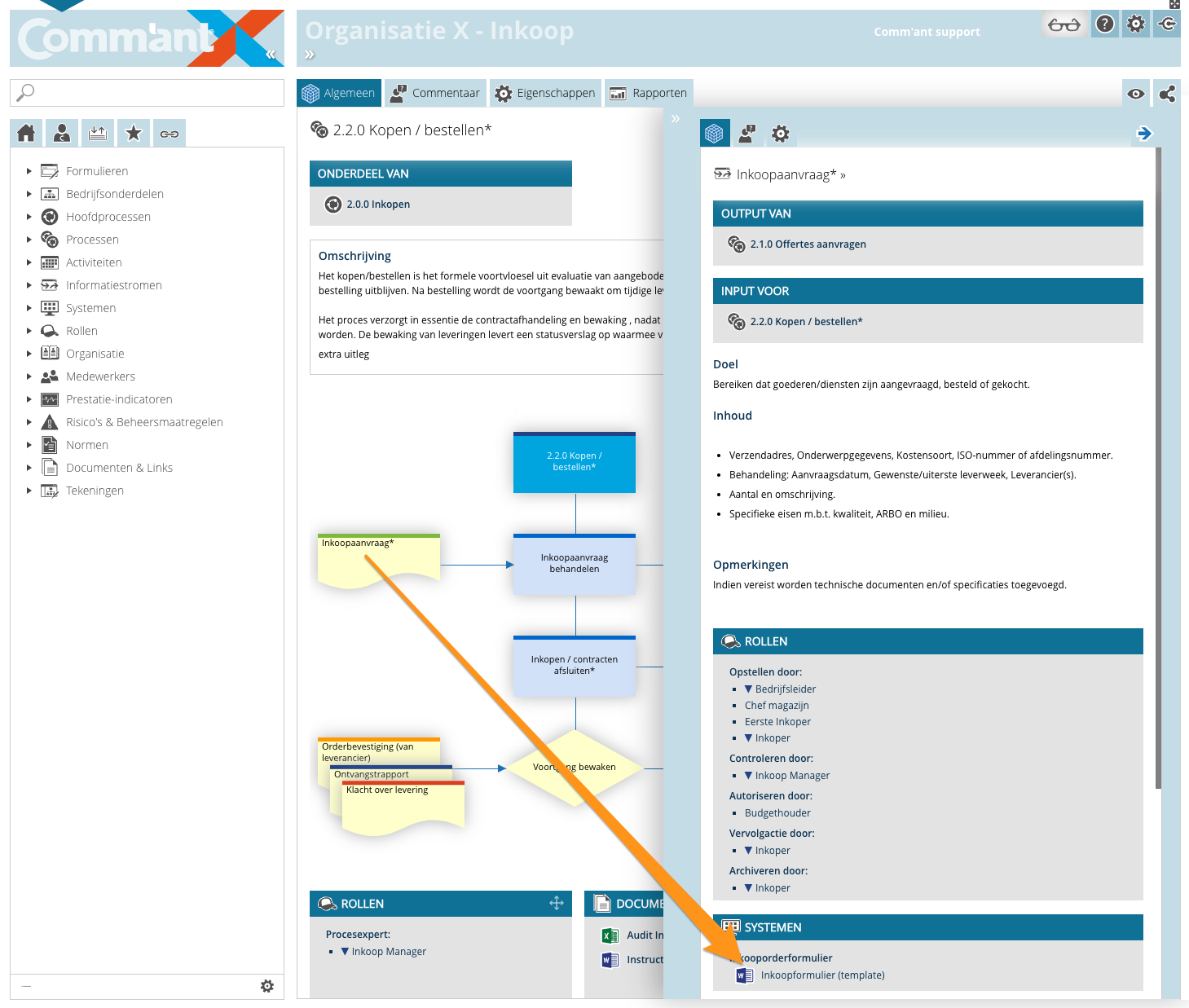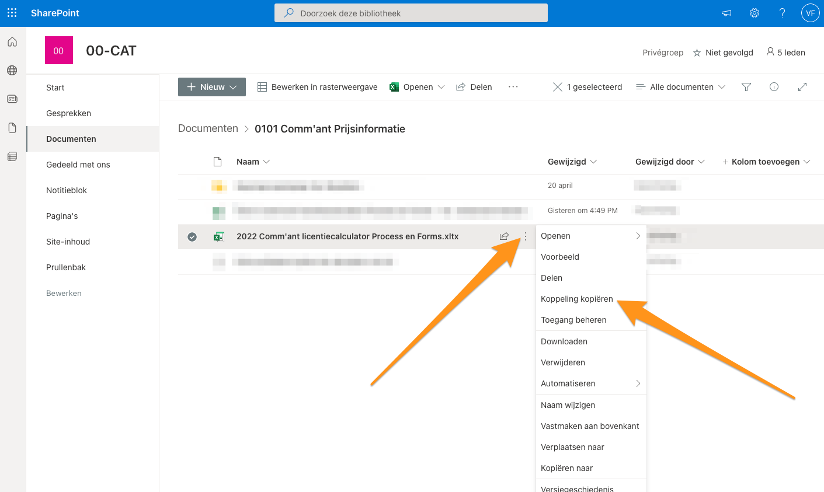How-to: Documenten in SharePoint Online én in Comm’ant
Het Comm’ant managementsysteem beschikt over robuust document management. Elke type document kan worden geüpload en wordt ook geïndexeerd door het managementsysteem: je kunt dus ook zoeken door inhoud van geüploade documenten. Elk document is snel gevonden en direct beschikbaar.
Maar je kunt ook slimme verwijzingen maken naar documenten op SharePoint Online (SPO), die je zelfs direct kunt bewerken. Zo kun je dus bijvoorbeeld in Comm’ant bij de specificatie van een output van het proces (bijvoorbeeld een Inkoopaanvraag), verwijzen naar een template-document (bijvoorbeeld Word of Excel) op SharePoint Online.
Met een op de link in Comm’ant wordt direct de betreffende applicatie geopend en het benodigde document geladen. Als je ‘m dan na bewerking opslaat, staat het document direct weer op de juiste locatie in SharePoint.
Hoe maak je in Comm’ant een slimme koppeling naar een bestand op SharePoint Online?
In dit scenario gaan we ervan uit dat je naar een templatebestand wil verwijzen in SharePoint. In dit voorbeeld is het onze Licentiecalculator in Excel.
- Navigeer naar het gewenste bestand in SharePoint
- Klik op de 3 puntjes en kies voor Koppeling kopiëren
- Afhankelijk van de configuratie van jouw SharePoint omgeving zijn er een aantal opties:
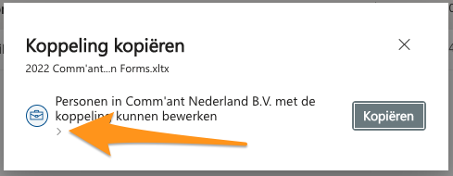
- Waarschijnlijk staan standaard de hierboven geformuleerde rechten ingesteld: Personen in [naam van jouw organisatie] met de koppeling kunnen bewerken
- Je zou voor deze optie kunnen kiezen maar wij raden je het niet aan, hiermee geef je namelijk iedereen in jouw organisatie die deze koppeling kan aanklikken de mogelijkheid om het bestand daadwerkelijk te bewerken, ook al hebben zij géén toegang tot de bijbehorende SharePoint-catalogus. Wij raden je aan om een andere keuze te maken door op het >-teken te klikken. Je krijgt dan de volgende opties:
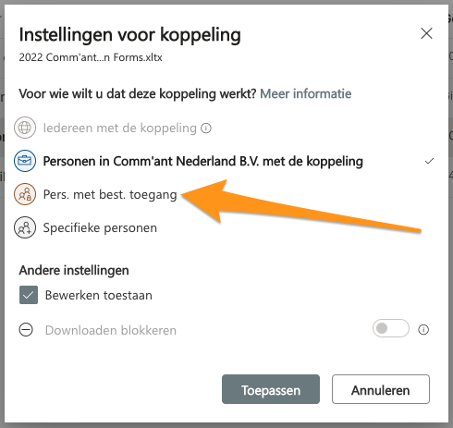
- Kies voor Pers. met best. Toegang (= Personen met bestaande toegang)*. Hiermee zorg je ervoor dat alleen personen met toegang tot de betreffende Sharepoint-catalogus ook gebruik kunnen maken van de link.
- Klik op Toepassen
- De link is nu automatisch naar je klembord gekopieerd
* het is mogelijk om deze keuze als standaard te configureren. Informeer hiervoor bij de beheerder van de Sharepoint omgeving van jouw organisatie.
Ga vervolgens naar jouw Comm’ant managementsysteem en maak een nieuw object van het type Document aan: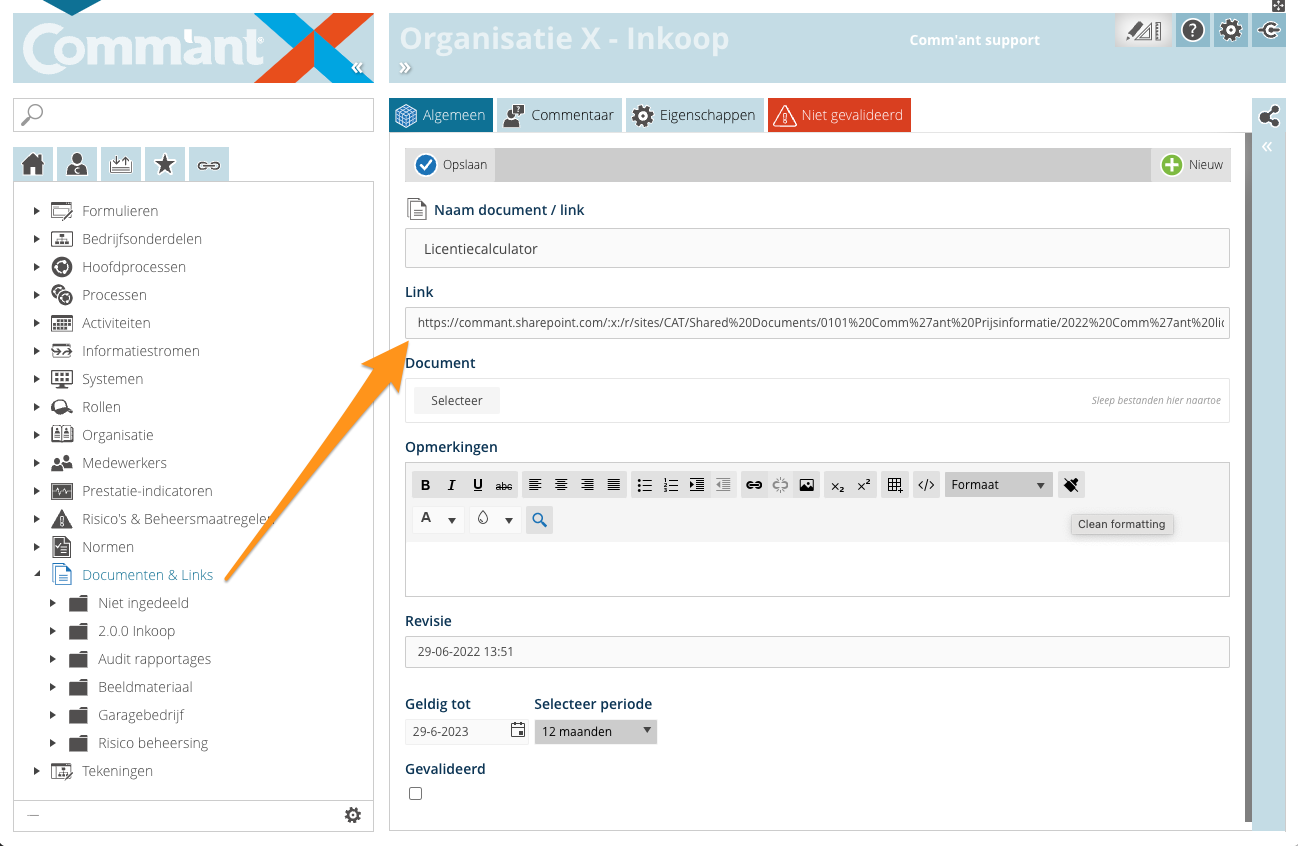
- Plak de URL uit je klembord met CTRL-V in het veld LINK.
Nu heb je nog een aantal opties:
- Niets doen
Als je het object nu direct opslaat en jouw gebruiker klikt op de link dan opent het document in de desbetreffende webapplicatie (in dit voorbeeld de webversie van Excel) - ms-excel: voor de URL zetten
Als je voor de URL naar het bestand “ms-excel:” plaatst en vervolgens het object opslaat, zal de gebruiker na het klikken op de link worden gevraagd of Excel moet worden geopend:
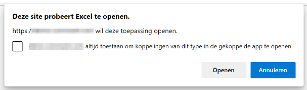
Als de gebruiker op Openen klikt zal Excel worden gestart en het betreffende document worden geladen. De gebruiker kan er direct mee aan de slag, bekijken en bewerken. dan wordt het bestand automatisch op de juiste plek bewaard, met een nieuw SharePoint versienummer. - ms-excel:nft|u| voor de URL zetten (New From Template)
Als je voor de URL naar het bestand “ms-excel:nft|u|” plaatst en vervolgens het object opslaat, zal de gebruiker na het klikken op de link ook worden gevraagd of Excel moet worden geopend (zie optie 2). Daarna wordt er een nieuwe kopie van het betreffende document geladen. De gebruiker kan er direct mee aan de slag: bekijken en bewerken. Bij het opslaan moet de gebruiker zelf bepalen waar het document moet worden opgeslagen. Het oorspronkelijk bestand wordt dus NIET automatisch overschreven. Heel handig als je met templates werkt die bijvoorbeeld na het verwerken in de map van de klant moeten worden gearchiveerd.
Andere bestandstypes
Het voorbeeld hierboven gaat uit van een Excel bestand. Voor andere Microsoft bestandstypes gelden andere voorloop-codes:
- ms-word:
- ms-powerpoint:
- ms-excel:
- ms-visio:
- ms-access:
- ms-project:
- ms-publisher:
- ms-spd:
- ms-infopath:
Kanttekening: bij het publiceren van dit artikel was het (nog) niet mogelijk om ook voor Mac-gebruikers ervoor te zorgen dat het bestand direct wordt geopend in de bijbehorende applicatie.