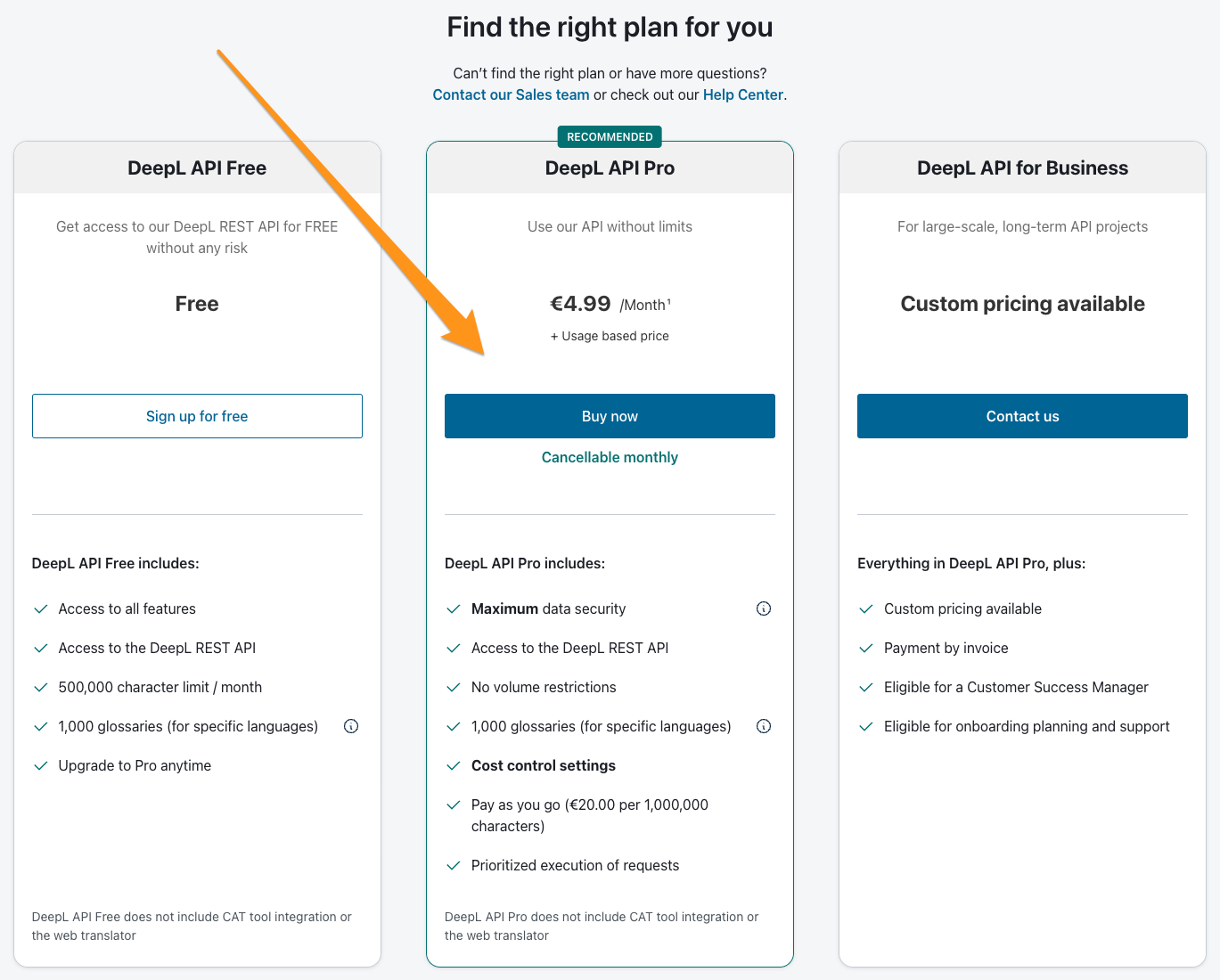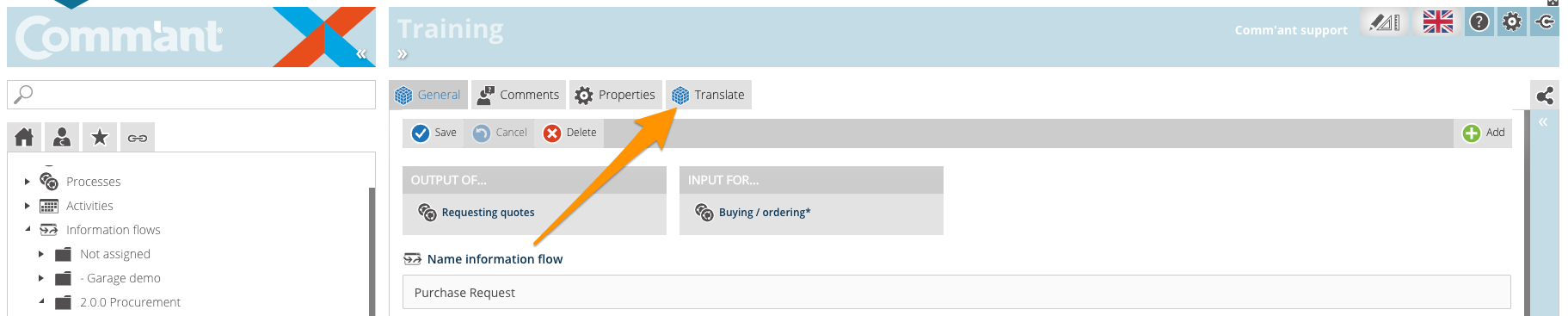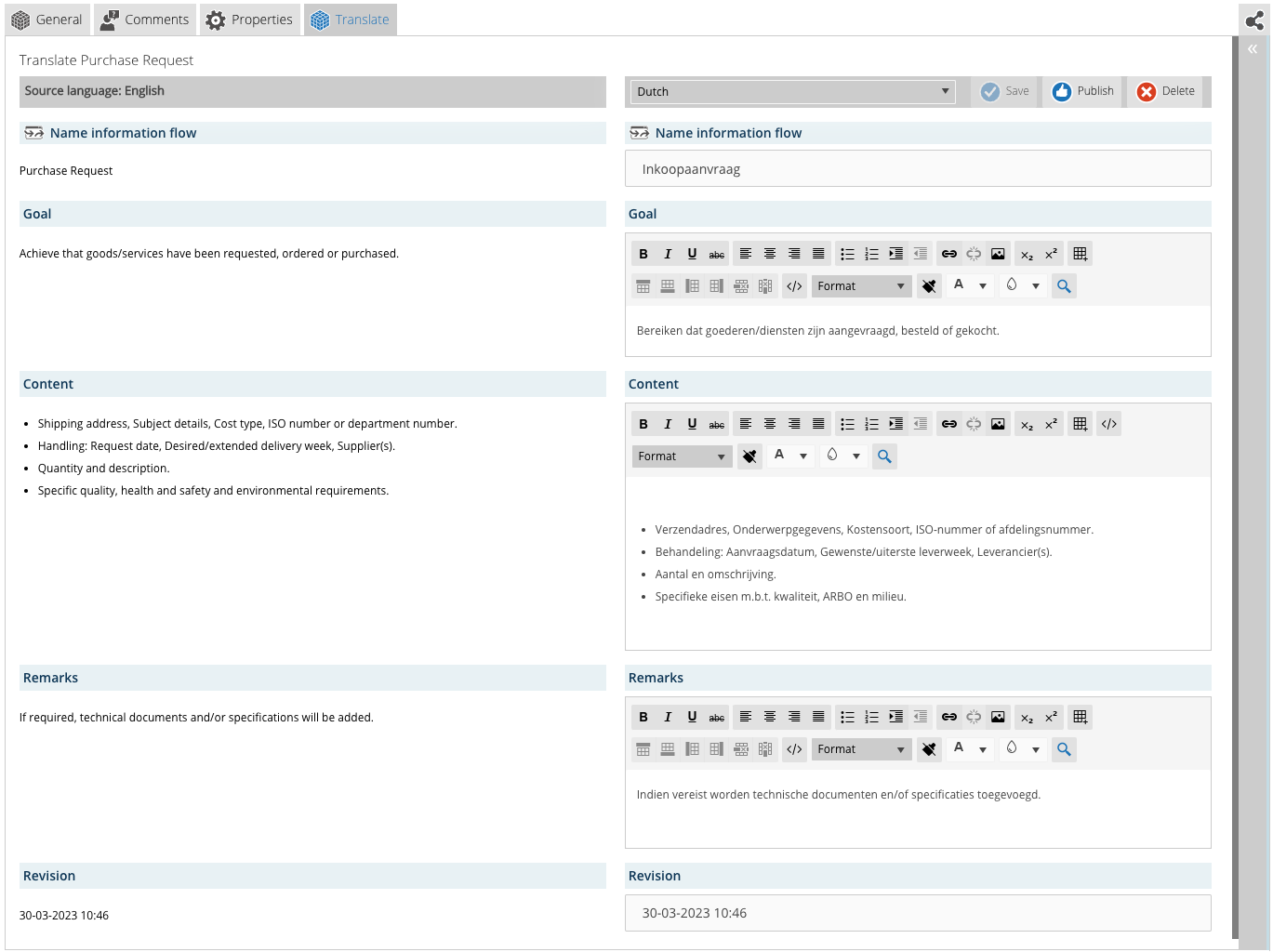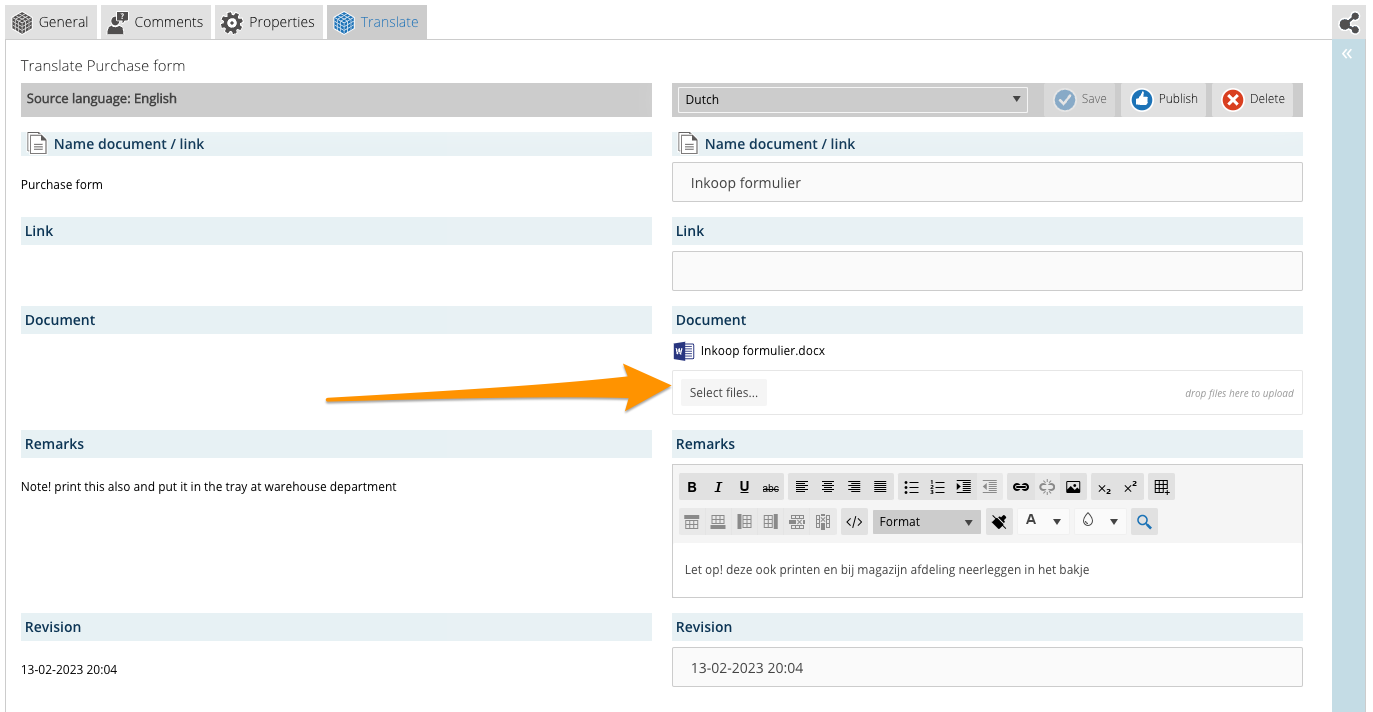How-to: Multilingualism and translating
With Comm’ant’s optional “Multilingualism” module, you have the ability to offer your management system to your users in multiple languages. Not only the user interface is then available in multiple languages but you can also translate the content of processes, activities, documents, systems, etc.
What it is and for whom
Multilingualism makes Comm’ant valuable for organizations employing non-native speakers who actively participate in business processes and need to know and comply with these agreements. Instead of translations in separate documents, your people work from a single system and process model with work and communication agreements and receive this information in their preferred language.
Even if your organization operates in multiple countries and uses a central business management system, you can be sure that employees are looking at the same business processes and information. They log into a central system and can easily access the company’s standard processes in their language.
The translation work itself uses Deepl®’s powerful AI translation engine. This makes the creation of the translations for the entire system, as well as for modifications and updates to a single component, very easy.
Good cooperation based on process standards thus becomes even easier and contributes to the quality of output, handover times and results.
Concepts and principles
If your management system is equipped with the Multilingualism module and 1 or more additional languages are activated, the Language Picker appears for each user in the form of flag icons in the application bar:
Allows the user to select a language of their choice. The system immediately switches to the chosen language. Each time the user logs in, he first sees his own default language. This default choice for a language is determined on the user’s own profile page.
Note a user with the rights profile of a developer, editor or application administrator, cannot switch languages in development mode (see below, developing in the core language).
The core language
There is always 1 basic or core language in which the basis of the system is built. When setting up a new management system, it is therefore advisable to first work out the system as completely as possible in the core language and only then start working on the translations.
Any user with the rights profile of a developer, editor or application administrator, can create, modify or delete translations.
A developer always creates a new object in the core language defined by default.
The core language is also the language to which the system eventually falls back, if no suitable translation of an object is available.
If no translation of an object is available, the object is displayed in:
- the user’s preferred language, if at least a translation is available for that…
- or else the core language of the system
The name of the object for which no translation in the desired language is available is given a leading code that makes it immediately clear which language the user is looking at.
As an example:
- if a user has chosen the Dutch language….
- and the process “Requesting quotes” is only available in the core language English…
- then the user will see the English language object titled: “[EN] Requesting quotes”
Preparations
Number of available languages
If your organization has chosen to deploy the optional module Multilingualism, we will activate 1 or more desired additional languages. The number of languages can always be adjusted later.
By default we always activate the specified languages, but you as application manager can also deactivate a language via the control panel and activate it later.

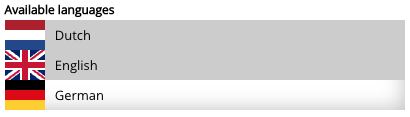
- A language marked in grey is active
- A language marked in white (German in this example) is not active.
- Please note that a deactivated language is also immediately no longer available anywhere. Not even for developers who want to create a translation. Any previously created translations of an object in a language that has just been deactivated will not disappear but will only be available again when the language in question is activated.
Deepl® API account
To use Deepl’s smart translation technology, we ask you to create an API account with Deepl and share the generated KEY with us.
You can create your Deepl API account here:
https://www.deepl.com/pro-api?cta=header-pro-api
- You can choose a free Deepl account where you can have up to 500,000 characters translated per month.
- We advise a paid Deepl API account where you always pay for the number of characters translated.
Study carefully the differences between Deepl’s free and paid accounts, especially also with regard to security and confidentiality.
Find more information about the options and corresponding prices here:
https://www.deepl.com/nl/pro/change-plan#developer
Of course, we are also happy to help you create a Deepl account.
As an application manager, you can always see the remaining number of characters to be translated directly via the control panel:

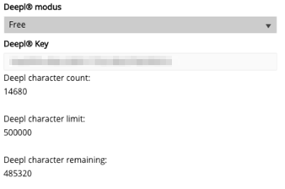
Getting Started: Translating objects
Any user with the rights profile of an editor, developer or application administrator can translate objects.
You always translate from the established core language. In the examples below, the core language is Dutch.
Translate object
- Navigate to the object you want to translate (in this example, the information flow “Purchase requisition”)
- Switch to development mode
NOTE If you had not already chosen the core language, you will now be automatically switched to the core language
In development mode, an additional menu tab called “Translate” appears in the main screen. Click on this tab to begin translating.
Once you clicked Translate – and no translation existed yet – the system will automatically start the translation and the result will be displayed immediately:
On the left you will find the information in the Core language.
On the right you will find the automatically translated result. By default, the system chooses the first available target language. You can easily change this via the pull-down menu:

Although our experience with Deepl’s smart translation technology is very good, it is always advisable to check the proposed translations. On the one hand, this may have to do with taste and tone-of-voice, and on the other hand with industry-specific terminology. You can edit the translations directly as you see fit.
Save, publish or delete translations
If you are satisfied with the result of the new (automatic) translation, you have 2 choices:
- Choose “Save” then the translation is saved, but is not yet available to the user. Use this option for example if you are not yet ready and want to continue working on the translation later.
- If you choose “Publish”, the translation is saved and immediately available to all users.
Once you have published a translation, the “Save” option is no longer available. You always publish any changes immediately after that.
You can also delete a translation at any time. Please note that the translation is immediately unavailable after deletion. This process in irreversible.
Tips, tricks and particulars
Search
If a user uses one of the various search functions, the system – for optimal findability – will always search in the core language of non-translated objects as well.
Search & replace
If you notice that in some (or all) cases Deepl’s automatic translation always just uses the wrong word you can, after you have processed all translations, use the Search & Replace tool to replace the wrong word with the correct word throughout the system.
The Find & Replace tool is only available to Application Administrators. Use the Search & Replace tool for this application if you are NOT in development mode, otherwise you cannot select a language other than the core language.
Contributors / team members
As a developer, editor or application administrator, you cannot translate a colleague’s descriptive text, but the employee himself can do so via his profile page.
Translating documents
Documents uploaded into the Comm’ant system cannot be automatically translated into Comm’ant via Deepl integration. You will have to upload a translated document yourself when translating the object:
Note: you can use the Deepl website and apps to translate documents yourself, though. Look here for more information:
https://www.deepl.com/translator/files