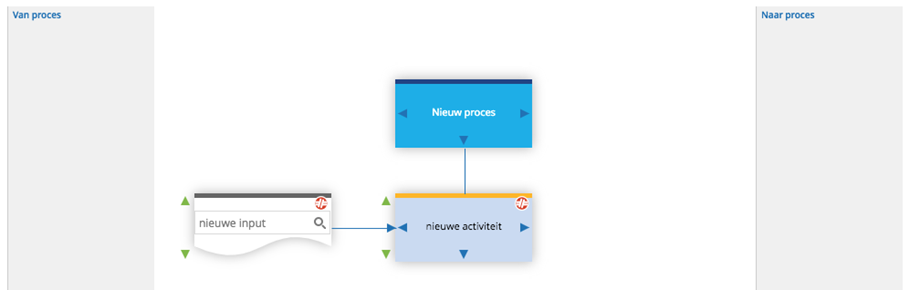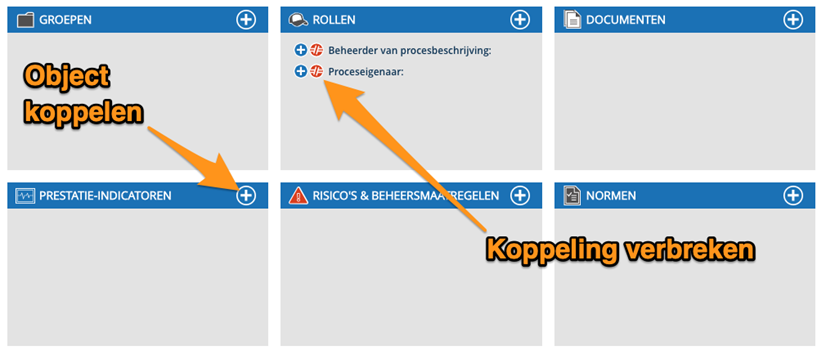Processen vastleggen
Het vastleggen van de verschillende Processen gebeurt vanuit het Hoofdproces (zie hieronder), of via het Navigatiemenu. Nu kan het zo zijn dat u in het Navigatiemenu de Processen niet onmiddellijk ziet staan, dan maakt u deze zichtbaar via de knop linksonder met de liggende streepjes: ![]()
Bij het creëren van een Hoofdproces zijn veelal al Processen gemaakt; een Hoofdproces bestaat immers uit een aantal gerelateerde Processen. Deze Processen vindt u via het Navigatiemenu in een map onder Processen.
Om Processen te creëren of aan te passen, moet u zorgen dat u in de Ontwikkelstand werkt via de schakelaar in de Applicatiebalk (in de Ontwikkelstand is ![]() zichtbaar achter uw Gebruikersnaam).
zichtbaar achter uw Gebruikersnaam).
Aanpassen van een Proces, dat u hebt gemaakt binnen een Hoofdproces:
Zoek het betreffende Proces op in de groepsmap onder Processen in het Navigatiemenu (het Comm’ant-systeem zet zowel de mappen als de inhoud daarvan automatisch op alfabetische volgorde). Selecteer het Proces dat u wilt bewerken met de linkermuisknop. In het Hoofdscherm wordt het betreffende Proces geopend en kunt u dit verder bewerken. De inhoud van de stappen is gelijk aan die van: “Het creëren van een nieuw Proces vanuit het Navigatiemenu”, zie hieronder.
Creëren van een nieuw Proces vanuit het Navigatiemenu:
Stap 1
Selecteer Processen in het Navigatiemenu, klik met de rechtermuisknop en selecteer “Proces toevoegen” of klik op “Toevoegen” rechts bovenin het Hoofdscherm.
Creëer het Proces met tenminste de naam in het veld Naam Proces. De naam kan later altijd nog worden veranderd. Geef het Proces een duidelijke en unieke naam. Als u een naam invoert die al bestaat, dan krijgt u daarvan een melding. Zorg er altijd voor dat het Proces een naam met een werkwoord erin krijgt. Omdat het Comm’ant-systeem automatisch alfabetiseert, kan het handig zijn een nummering te gebruiken om de Procesvolgorde aan te duiden, bijvoorbeeld:
-
- 2.1 Kopen van grondstoffen
- 2.2 Aannemen van grondstoffen
Stap 2
Voeg meer informatie toe en sla op als u klaar bent met de knop “Opslaan” links bovenin:
- Vul het veld Omschrijving. Beschrijf de inhoud. Als u in details wilt treden, beslis of deze details hier of op een lager niveau moeten worden verduidelijkt. Uitgebreide beschrijvingen kunnen ook als document worden toegevoegd. U kunt in de Omschrijving naar het document verwijzen.
- Voeg Opmerkingen Schrijf hier speciale opmerkingen, in het bijzonder tijdens ontwikkeling en veranderingen aan het systeem. Wanneer u speciale karakters gebruikt, zoals @@ in combinatie met uw initialen en gevolgd door een opmerking, dan kunt u uw opmerkingen met de zoekfunctie gemakkelijk terugvinden, het werk opvolgen en voltooien.
- Met Type geeft u welk type Proces het betreft. Hier heeft u via een pull-down menu de keuze uit bijvoorbeeld: Primair Proces, Management Proces, Extern Proces, Leeg Proces of Ondersteunend Proces. Deze keuzereeks kan per organisatie verschillen.
Als er geen aanpassingen zijn gedaan, zult u de volgende types processen met de bijbehorende kleuren in uw systeem tegenkomen:
| Type proces | Kleur |
| Management proces Geeft richting aan de besturing van de organisatie. Hierbij wordt gestuurd aan de hand van doelstellingen, budget en prestatieafspraken. |
Paars |
| Primair proces
Behartigt een direct belang van de (externe) klant. Eén of meer Hoofdprocessen leiden van klantwens tot een tevreden klant. De primaire processen zijn die processen die het nauwst gekoppeld zijn aan het bestaansrecht van de organisatie. De primaire processen zijn de vertaling van de organisatiedoelen naar concrete resultaten. |
Donkerblauw |
| Ondersteunend proces
Zorgt ervoor dat de primaire processen uitgevoerd kunnen worden. Deze processen zijn gericht op het ondersteunen van de levering aan en tevredenheid van de interne klant/processen. |
Groen |
| Secundair proces
Voor de ontwikkeling van markten, technologie, producten en diensten gericht op de tevreden klanten van de toekomst |
Aqua groen |
| Extern proces
Vindt buiten uw organisatie plaats (bij klanten, leveranciers, etc.). Dit zijn processen waarmee interactie plaatsvindt en waar informatie mee wordt uitgewisseld. Wanneer de externe processen integraal worden beschreven met die van de eigen organisatie, worden ze ook wel ketenprocessen genoemd. |
Oranje |
- Met Geldig tot geeft u aan wanneer het object opnieuw inhoudelijk bekeken moet worden. Het systeem wijst automatisch de huidige datum plus één jaar aan dit veld toe. Deze datum kan worden veranderd als de termijn van geldigheid op een andere datum eindigt. Het passeren van de datum zal de weergave niet veranderen. Een overzicht van de objecten waarvan de datum bijna verstrijkt, of is verstreken kan met behulp van een rapport uit het systeem worden gehaald.
- De checkbox Gevalideerd zorgt ervoor dat het nieuw aangemaakte object wordt gevalideerd. Wanneer deze box niet wordt aangevinkt, behoudt het object de codering “Niet gevalideerd” in het systeem. Het voordeel hiervan is, dat u een extra controleslag kunt maken over uw recente aanvullingen in het Comm’ant-systeem. U kunt op basis van de status “Niet gevalideerd” een overzicht genereren om alle aanpassingen te tonen en ze dan nogmaals door te lopen, te beoordelen op consistentie en correctheid alvorens ze te valideren. Valideer het object door het vinkje te zetten in de checkbox “Gevalideerd”.
- Het veld Revisie wordt automatisch gevuld met de datum en tijd van het moment van opslaan.
Stap 3
U ziet, nadat u het nieuwe Proces hebt opgeslagen, onder het Omschrijvingsveld het Proces als blokje weergegeven. Hier heeft u de mogelijkheid het Proces op hoofdlijnen te tekenen waarna u de verbindingen met andere objecten kunt vastleggen.
- Naam geven: In de afbeelding staat al meteen de naam van het opgeslagen Proces. Wijzigen van de Procesnaam doet u door het naamveld “Naam Proces” aan te passen. Bevestig een eventuele wijziging met “Opslaan” en scroll naar beneden om het Proces op hoofdlijnen via de afbeelding verder uit te werken.
- Toevoegen Activiteit: Via het blauwe pijltje onderin het eerste blokje voegt u een Activiteit toe aan het Proces. De Activiteiten hebben een van Processen afwijkende kleur. Wanneer u meerdere Activiteiten toevoegt, kunt u achteraf nog de volgorde van de Activiteiten veranderen met de kleine groene pijltjes links van het Activiteitblokje.
Bestaande Activiteiten kunnen worden geselecteerd of nieuwe kunnen worden aangemaakt. Heeft u een object te veel gecreëerd, dan kunt u het naamloze blokje eenvoudig verwijderen met “Esc” of door op rode rondje “Verbreek verbinding” te klikken; hiermee bestaat het object niet meer binnen het Comm’ant-systeem. Heeft u het verkeerde object gekoppeld, dan maakt u dit eenvoudig ongedaan door in het object rechtsboven op het rode rondje “Verbreek verbinding” te klikken. NB!: het object bestaat nog steeds binnen het Comm’ant-systeem! Alleen niet meer binnen dit Proces. - Toevoegen Input of Output: Via het blauwe pijltje naar links naast een Activiteit voegt u een Input toe, via het blauwe pijltje naar rechts een Output. Wanneer u hier bestaande Input of Output kiest, dan worden de eventuele relaties met andere Processen onder water meteen meegenomen. U maakt dit zichtbaar door de indeling aan te passen middels de knop
 “Weergaveopties”. Wanneer u meerdere Inputs en Outputs toevoegt, kunt u achteraf nog de volgorde veranderen met de kleine groene pijltjes links van het Input- of Outputblokje.
“Weergaveopties”. Wanneer u meerdere Inputs en Outputs toevoegt, kunt u achteraf nog de volgorde veranderen met de kleine groene pijltjes links van het Input- of Outputblokje.
Bestaande Inputs en Outputs kunnen worden geselecteerd of nieuwe kunnen worden aangemaakt. - Verwijderen: Heeft u een object te veel gecreëerd, kunt u het naamloze blokje eenvoudig verwijderen met “Esc” of door op rode rondje “Verbreek verbinding” te klikken; hiermee bestaat het object niet meer binnen het Comm’ant-systeem.
- Heeft u het verkeerde object gekoppeld, dan maakt u dit eenvoudig ongedaan door in de Input of Output rechtsboven op het rode rondje “Verbreek verbinding” te klikken.
NB!: de Input of Output bestaat nog steeds als object binnen het Comm’ant-systeem! Alleen niet meer binnen dit Proces.
Stap 4
Na het opslaan heeft u tevens de mogelijkheid om het Proces te completeren met verbindingen aan andere objecten: Rollen, Documenten/links, Groepen, Prestatieafspraken, Risico’s & Beheersmaatregelen en Normen & Eisen.
Dit kunnen bestaande of nieuwe objecten zijn. Bestaande objecten worden weergegeven in de koppelblokken. Nieuwe objecten kunt u gelijk hier aanmaken via het plusje in de bovenrand van het koppelblok. Het is mogelijk bestaande verbindingen te verbreken middels het rode icoontje.
- Wanneer u het Proces koppelt aan Rollen, verbindt u de Rollen en de Organisatie/functies met elkaar die voor dit Proces zijn geformaliseerd. Het is gebruikelijk hier een Functie met de Rol van Proceseigenaar te verbinden.
- Wanneer u het Proces koppelt aan Documenten voegt u verbindingen aan bestanden of snelkoppelingen toe. Selecteer een bestaand document of creëer een object voor een nieuwe.
- Wanneer u het Proces koppelt aan een Groep, wordt dit Proces in het Navigatiemenu in de map van deze Groep weergegeven, anders vindt u het Proces terug in de map “Niet ingedeeld”.
- U kunt het Proces koppelen aan Prestatieafspraken om te specificeren waar de prestatie wordt gemeten en waar deze wordt gerapporteerd. Selecteer een bestaande Prestatieafspraak of creëer een nieuwe via “+ Nieuw”. Bevestig uw keuze met “Opslaan”.
- U kunt het Proces koppelen aan Risico’s & Beheersmaatregelen. Selecteer een bestaande of creëer een nieuwe via “+ Nieuw”. Bevestig uw keuze met “Opslaan”. Later kunt u eenvoudig een overzicht genereren die aangeeft welke risico’s waar voorkomen en door welke beheersmaatregelen ze worden afgedekt.
- U kunt het Proces koppelen aan Normen & Eisen om de relatie met het interne of externe beleid en de normen te bepalen. Deze relatie verklaart welke regels, verordeningen of normen van toepassing zijn. Wat een werknemer zou moeten weten of overwegen bij het maken of verwerken van deze informatie. Omgekeerd verklaart de verbinding waar het bewijs van juiste toepassing van het specifieke beleid, de regel of de norm kan worden gevonden. Selecteer bestaande of creëer nieuwe via “+ Nieuw”. Bevestig uw keuze met “Opslaan”.
U kunt later eenvoudig overzichten genereren waarmee u kunt aantonen waar de verschillende Normen & Eisen zijn geborgd.
NB!: De veranderingen in de tekst- en datumvelden worden bewaard via de knop “Opslaan”, andere veranderingen zoals het creëren of het verwijderen van verbindingen worden onmiddellijk bijgewerkt; het is niet nodig deze expliciet op te slaan.
Het aanpassen van een Proces:
Om Processen aan te kunnen passen, moet u zorgen dat u in de Ontwikkelstand werkt via de schakelaar in de Applicatiebalk.
Wanneer u in het Navigatiemenu een Proces selecteert met de linkermuisknop, heeft u meteen de mogelijkheid om alle informatie van het Proces te wijzigen.
U kunt de wijzigingen opslaan via de knop “Opslaan”.
Verwijderen van een Proces:
Wanneer u een Proces verwijdert, zal alle informatie over de structuur van het Proces uit het systeem worden verwijderd.
De onderliggende objecten, zoals Activiteiten en Informatiestromen blijven in het systeem.
Een Proces kan worden verwijderd door te klikken op “Verwijderen”. U zult eerst een bevestigingsverzoek krijgen, alvorens het Proces verdwijnt. Het verwijderen is onomkeerbaar.