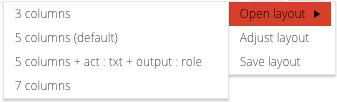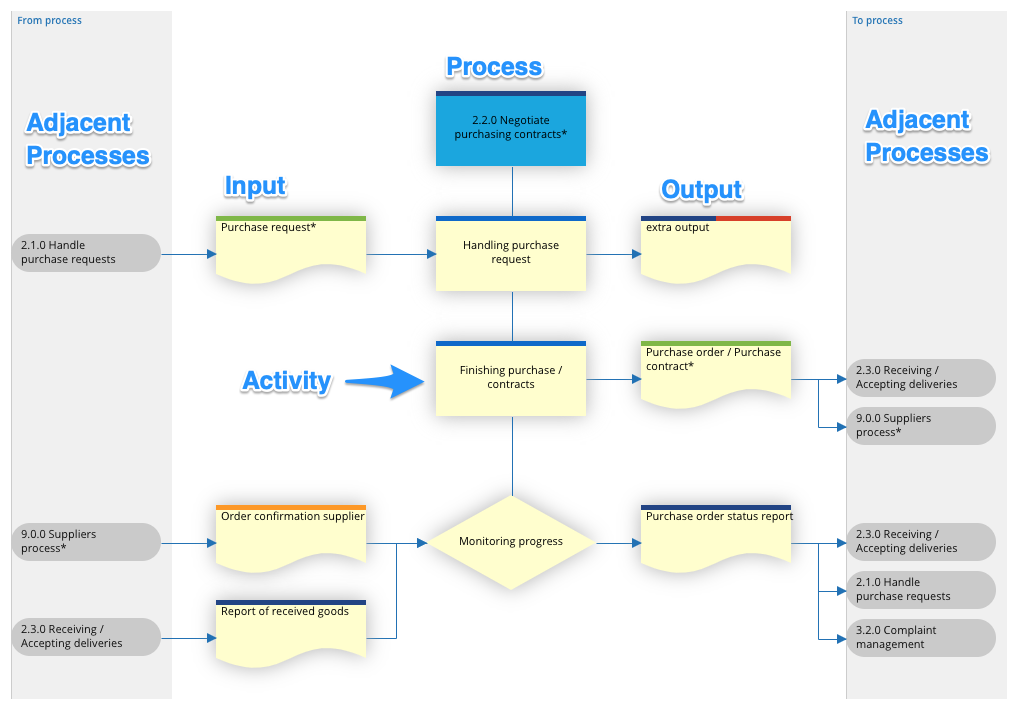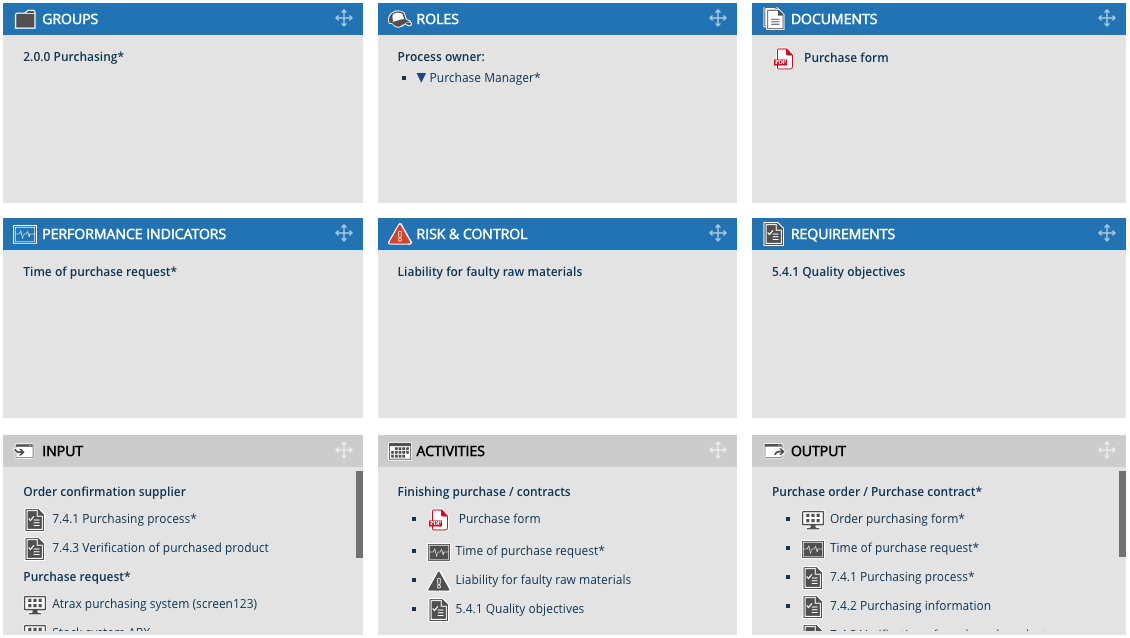Processes
Under Processes, the organization’s process models are displayed. A process model is a model-based representation of reality. Processes, process models, or process descriptions provide insight into what is being done to achieve the organizational results.
A process model in Comm’ant shows the coherence between the activities and the relevant information around them, such as the information flows and the employees who carry out the activities.
Folder structure/groups
The folders under Processes often have the same names as the Process chains. When you click on a folder or process group, the tree structure opens and at the same time, Comm’ant shows the contents of the folder in question on the Main screen. You select the contents of the folder by either clicking on a Process in the tree structure or in the Main screen. Both in the tree structure and in the Main screen you can navigate further down to the lowest level.
Selected Process
Comm’ant follows a certain scheme to describe the organizational processes: the result-oriented process model. This model contains a number of objects that are logically connected to each other. The core of the model consists of Processes where people work together on the basis of formalized communication. This communication or Information flow is described as input and output. Conditions are imposed on Processes and the Information flows, such as Requirements, the tools to be used, the Performance agreements, and the Risk & control measures. Functions or employees with a role can be linked to all objects in a structured way to make their tasks, responsibilities, and authorities transparent. The whole is completed with additional knowledge in the form of, for example, instructions, checklists, standard forms, and e-mail templates, film and sound clips, other documents, and shortcuts to file server folders, registration, and reporting systems. The Comm’ant process model not only establishes the ‘who’, ‘what’ and ‘how’, but also provides insight into the structure and the ‘why’. The coherent presentation of the information provides insight into the effect of the activities and the output on the entire business process and the environment.
- Clicking on a Process in the Navigation Menu opens this Process in the Main screen.
- In addition to the process model, more information fields are displayed on the Main screen.
Note: These fields are only shown when they contain information.
Part of
At the top of the screen is shown to which Process chain an opened Process belongs. In the bar of the box, it says ‘Part of’ and the content of that box is clickable. Clicking once opens the Details pane with more information about this topic. Double-clicking will take you to this higher level.
Remarks
If Remarks are included with the Process, it is displayed just below the attribute box, which shows the coherence of the objects. Remarks are free text fields that are used to clarify the Process.
Process diagram
After selecting a Process, Comm’ant shows this process model on the Main screen with the relevant added information. A process model shows the logical coherence between the Process components in the diagram. The ‘View’ option allows you to determine how much or how little information is displayed on the Main screen.
| Picture | Meaning |
| Layout |
Process relationships can be hidden. The ‘Layout’ button is used to make more information visible or to return to the standard view. |
| Open layout > Default
And possibly ‘Alternative display formats’ |
The ‘Open layout’ option opens the previously established default view or alternative previously saved views.
These ‘Alternative display formats’ can be created within the system by several users and can be stored under various names. |
| Adjust layout | The option ‘Adjust layout’ enables you to design your own view and thereby deviate from the standard view. |
Save layout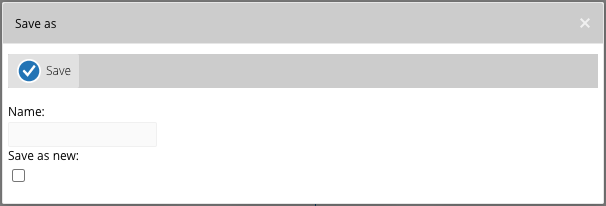 |
The ‘Save layout’ button offers the possibility to save an alternative view for reuse. This view will then be visible under ‘Open layout’. |
In the Standard view, the Main screen shows a process model with 5 columns, namely:
- On the left in gray ovals the relationships with adjacent Processes (where the information originates).
- With input objects on the left are the Documents shown that serve as input to the Process.
- In the middle the process steps, or activities that are executed.
- To the right is the output from those activities.
- On the right in gray ovals are the adjacent Processes that continue with the output from this Process.
This way, the process model provides insight into the order in which the activities are performed, the relationships with other Processes and the Information flows.
When you mouse over the Process model, you will see that the objects have colored borders, or that object icons become visible at the bottom left. These blue icons indicate that there are certain links, for example with roles or systems. Clicking once on the object shows exactly which links there are in the Details pane. For example, if this is a document with an Excel file, you can easily download this file by double-clicking its name.
The colored borders indicate which type of activity or information flow it concerns.
Comm’ant distinguishes between the two types of Activities: ‘Normal activities’ and ‘Decisions’. ‘Normal activities’ are the usual value-adding process steps that follow each other sequentially. ‘ Decisions’ are activities with a controlling element. These are activities in which it is checked whether or not something is complete/correct/agreed upon/etc. usually followed by several possible activities.
Comm’ant distinguishes multiple types of Information flows that indicate the status of the Information flow.
Note: the colors indicated are the default colors that can be deviated from by the application manager of Comm’ant.
| Type of Information flow |
Kleur |
| Transaction (or default)
This type of information flow is often used if the information transfer remains within the same process |
Navy blue |
| Rejection/Disapproval
This type of information flow is used when there is a ‘negative’ information transfer. For example, a rejection report. |
Red |
| External input
This type of information flow is used when the information transfer comes from external stakeholders (customers, suppliers, governments). Examples include: Quotation request from customer, invoice from a supplier |
Orange |
| Support information
This type of information flow is used when the information transfer can support the work to be performed. For example, a work instruction. |
Aqua |
| Steering information/reporting
This type of information flow is used when the information transfer is a report based on which management and/or supervisors can direct. Think of monthly or management reports. |
Purple |
| Process result
This type of information flow is used when an information transfer goes to another process. |
Green |
Boxes
Below the process model are the boxes that show which attributes are linked to the Process. These boxes show the attribute title in the top bar with the specific attributes below it and can be blue or gray. The blue boxes represent the attributes that are directly linked, the gray the attributes that are indirectly linked to the object. The indirect attributes are attributes that are linked at a child level. In a Process, the indirect attributes are, for example, linked to activities and Information flows.
By clicking once on the top bar, all boxes of the same color, blue or gray, are minimized or maximized. Clicking on the same spot again has the opposite effect.
Connections of a selected Process
Just above the Navigation menu is the button ![]() that opens the Links-tab. This button shows the Links menu instead of the Navigation menu; an overview of the direct and indirect links of a selected Process with other objects:
that opens the Links-tab. This button shows the Links menu instead of the Navigation menu; an overview of the direct and indirect links of a selected Process with other objects:
| Links to | Links how |
| Process chains | directly |
| Activities | directly |
| Information flows | directly |
| Systems | to underlying Information flows |
| Roles and positions | directly to process |
| Performance agreements | also to underlying Process and Information flows |
| Risk and Control | also to underlying Process and Information flows |
| Requirements | everything to underlying Activities and Information flows |
| Documents | directly |
Note: The Links button ![]() has two options: Linked objects and Dynamic links.
has two options: Linked objects and Dynamic links.
- With ‘Dynamic links menu’
 enabled, the links menu will alter every time a different element is displayed on the Main screen.
enabled, the links menu will alter every time a different element is displayed on the Main screen. - With ‘Linked objects menu’
 enabled, the links menu will remain the same regardless of what is displayed on the Main screen.
enabled, the links menu will remain the same regardless of what is displayed on the Main screen.
The default setting of this button is the ‘Linked objects menu’, but hovering over the button enables you to select ‘Dynamic links menu’ as well. With ‘Dynamic links menu’ enabled, the icon gets an asterisk for recognition: ![]() .
.