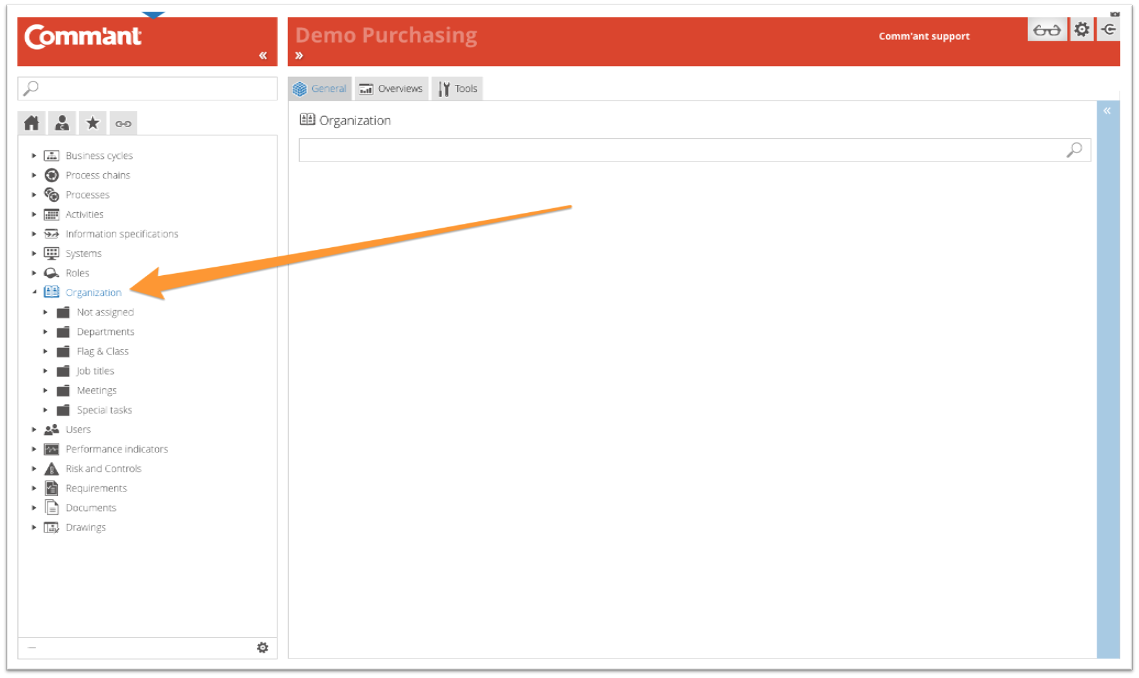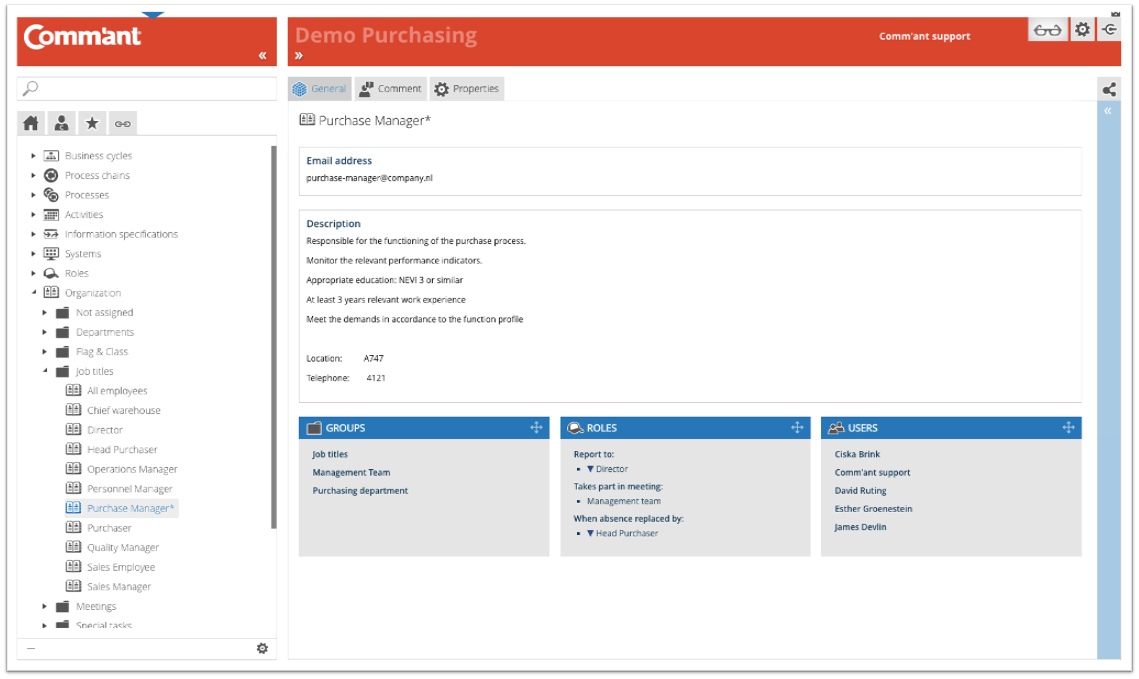Organization
The organization is a collection of positions, meetings, teams, special task holders and external parties that fulfill a role in the Process. They each have a certain set of tasks, responsibilities and authorities regarding the Processes and the input and output of these. The basic principle is that it is an entity with the capacity and/or decision-making power in the Process.
Organization objects:
- job title, for example, purchaser
- “meeting”, consisting of participants, for example, sales meeting
- team consisting of members, for example, management team, steering committee, project team
- special task holder, for example, auditor, budget holder
- external party, for example, customer, supplier, bank
When relationships have been established from here with other objects, these are shown via the Roles.
Folder structure/groups
The folder structure under Organization reflects the choice made when setting up Comm’ant. Often a subdivision is made according to the type of Organization object (function, meeting, team, etc.).
When you click on a folder or group, the tree structure opens and at the same time, Comm’ant shows the contents of the folder in question in the Main screen. You select the contents of the folder by either clicking an Organization object in the tree structure or in the Main screen. Both in the tree structure and in the Main screen you can navigate further down to the lowest level.
Selected Organization Object
After selecting, the Main screen shows more detailed information about the Organization object.
Note: These fields are only shown when they contain information.
E-mail address
The email addresses of those representing the Organization object.
Remarks
If Remarks are included with the Organization object, they will be displayed.
Comments
If a comment is included with the Organization object, it will be displayed.
Boxes
At the bottom are the boxes that show which attributes are linked to the Organization object. These boxes show the attribute title in the top bar with the specific attributes below. These blue boxes represent the attributes that are directly associated with the object.
By clicking once on the top bar, all boxes are minimized or maximized. Clicking on the same spot again has the opposite effect.
Connections of a selected Organization object
Just above the Navigation menu is the button ![]() that opens the Links-tab. This button shows the Links menu instead of the Navigation menu; an overview of the direct and indirect links of a selected Organization with other objects:
that opens the Links-tab. This button shows the Links menu instead of the Navigation menu; an overview of the direct and indirect links of a selected Organization with other objects:
| Links to |
Links how |
| Process chains | with the objects per roll |
| Processes | with the objects per roll |
| Activities | with the objects per roll |
| Information flows | with the objects per roll |
| Systems | with the objects per roll |
| Positions | with the objects per roll |
| Performance agreements | with the objects per roll |
| Risk and Control | with the objects per roll |
| Requirements | with the objects per roll |
| Documents | with the objects per roll |
Note: The Links button ![]() has two options: Linked objects and Dynamic links.
has two options: Linked objects and Dynamic links.
- With ‘Dynamic links menu’
 enabled, the links menu will alter every time a different element is displayed on the Main screen.
enabled, the links menu will alter every time a different element is displayed on the Main screen. - With ‘Linked objects menu’
 enabled, the links menu will remain the same regardless of what is displayed on the Main screen.
enabled, the links menu will remain the same regardless of what is displayed on the Main screen.
The default setting of this button is the ‘Linked objects menu’, but hovering over the button enables you to select ‘Dynamic links menu’ as well. With ‘Dynamic links menu’ enabled, the icon gets an asterisk for recognition: ![]() .
.