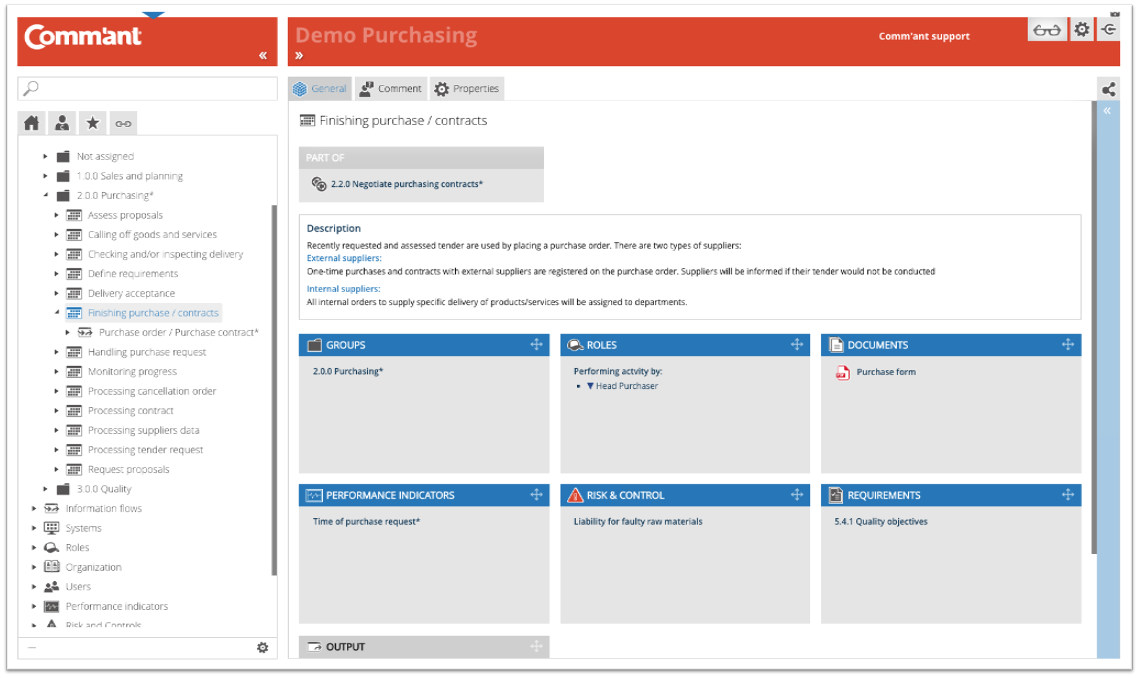Activities
Activities are the building blocks of a Process. The Activities describe the ‘what’; what is happening, what is being done to achieve the process result? Activities within Comm’ant are given a name that shows what is being done. The name is often a combination of a verb with a noun, for example ‘Request quotes’; the verb ‘request’ tells what is happening, the noun ‘quotes’ clarifies what.
Folder structure / groups
The folder structure under Activities mirrors that of the Processes.
When you click on a folder or group, the tree structure opens and at the same time Comm’ant shows the contents of the folder in the Main screen. You select the contents of the folder by either clicking an Activity in the tree structure or in the Main screen. Both in the tree structure and in the Main screen you can navigate further down to the lowest level.
Selected Activity
A selected Activity shows more detailed information about the Activity in the Main screen.
Note: These fields are only shown when they contain information.
Element of
At the top of the screen is shown to which Process an opened Activity belongs. In the bar of the box it says ‘Part of’ and the content of that box is clickable. Clicking once opens the Details pane with more information about this topic. Double clicking will take you to this higher level.
Remarks
If Remarks are included with the Activity, it is displayed just below the attribute box, which shows the coherence of the objects. Remarks are free text fields used to clarify the Activity.
Comments
If comments are included with the Activity, they will appear just below the Description. Comments are free text fields that can be used for clarification. Comments are only shown if comments have been recorded.
Boxes
The boxes that show which attributes are linked to the Activity are visible below the description. These boxes show the attribute title in the top bar with the specific attributes below it and can be blue or gray. The blue boxes represent the attributes that are directly linked, the gray the attributes that are indirectly linked to the object. The indirect attributes are attributes that are linked at a sub-level.
By clicking on the top bar once, all boxes of the same color, so blue or gray, are minimized or maximized. Clicking the same spot again has the opposite effect.
Connections of a selected Activity
Just above the Navigation menu is the button ![]() that opens the Links-tab. This button shows the Links menu instead of the Navigation menu; an overview of the direct and indirect links of a selected Activity to other objects:
that opens the Links-tab. This button shows the Links menu instead of the Navigation menu; an overview of the direct and indirect links of a selected Activity to other objects:
| Links to | Links how |
| Processes | directly |
| Information flows | directly |
| Roles and positions | directly |
| Requirements | directly |
| Documents | directly |
Note: The Links button ![]() has two options: Linked objects and Dynamic links.
has two options: Linked objects and Dynamic links.
- With ‘Dynamic links menu’
 enabled, the links menu will alter every time a different element is displayed on the Main screen.
enabled, the links menu will alter every time a different element is displayed on the Main screen. - With ‘Linked objects menu’
 enabled, the links menu will remain the same regardless of what is displayed on the Main screen.
enabled, the links menu will remain the same regardless of what is displayed on the Main screen.
The default setting of this button is the ‘Linked objects menu’, but hovering over the button enables you to select ‘Dynamic links menu’ as well. With ‘Dynamic links menu’ enabled, the icon gets an asterisk for recognition: ![]() .
.