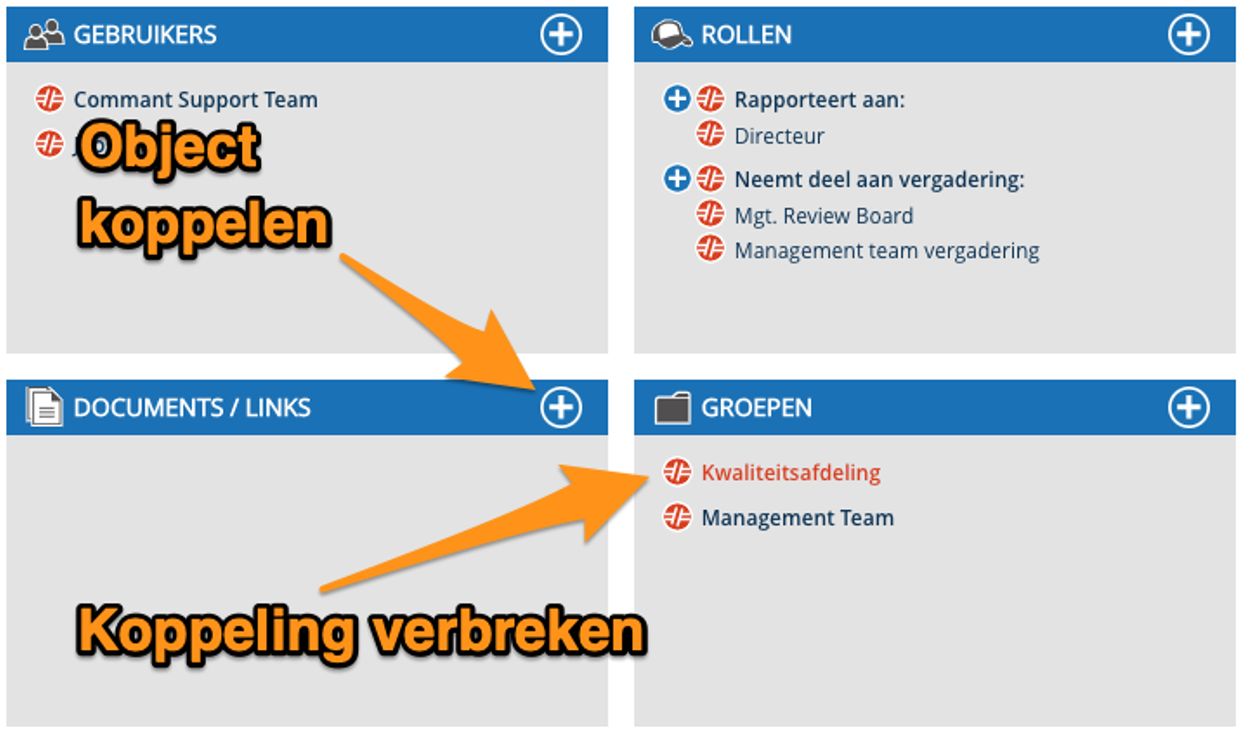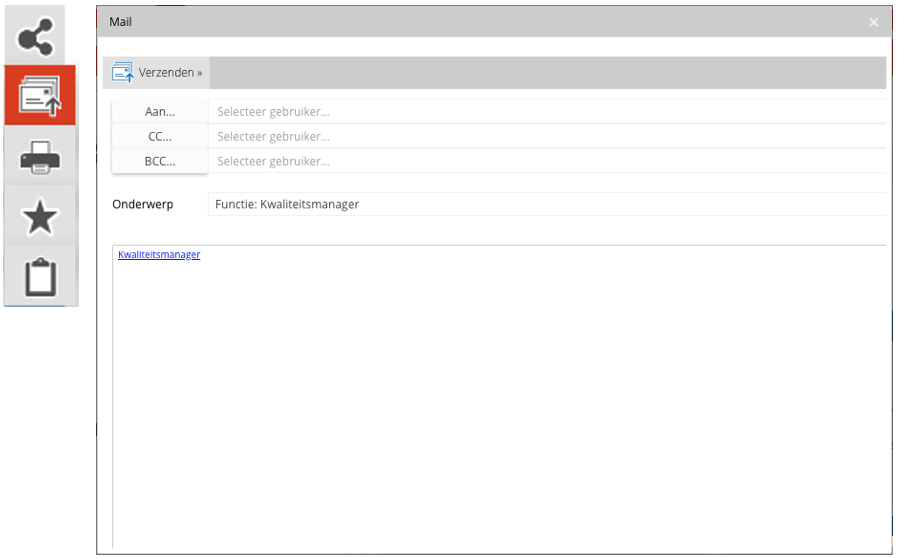Functies binnen Organisatie vastleggen
Het vastleggen van de verschillende Functies gebeurt binnen Organisatie. Om dit te kunnen doen, moet u zorgen dat u in de Ontwikkelstand werkt via de schakelaar in de Applicatiebalk (Bij de Ontwikkelstand is ![]() zichtbaar achter uw Gebruikersnaam).
zichtbaar achter uw Gebruikersnaam).
Het creëren van een Organisatie/functie gaat in een aantal stappen:
Stap 1
Selecteer Organisatie in het Navigatiemenu, klik met de rechtermuisknop en selecteer “Functie toevoegen” of klik op “Toevoegen” rechts bovenin het Hoofdscherm.
Creëer de Organisatie / Functie met tenminste de naam. De naam kan daarna worden veranderd. Geef de Organisatie/functie een duidelijke en unieke naam. Het object Organisatie wordt gebruikt om een Functie of een positie, een vergadering, een team, een speciale taak, een externe partij te identificeren en te specificeren.
Voorbeelden:
- Verkoopmanager
- Verkoopvergadering
- Het Team
- Interne Auditor
- Budgethouder
- Klant
- Leverancier
Stap 2
Voeg meer informatie toe en sla op als u klaar bent met de knop “Opslaan” links bovenin:
- Voeg het e-mailadres NB!: Het is gebruikelijker om e-mailadressen te gebruiken die verbonden zijn met de Gebruiker in het systeem en dan deze Gebruikers te verbinden met de Organisatie/functie.
- Vul het veld Omschrijving. Beschrijf de inhoud. Als u in details wilt treden, beslis of deze details hier of op een lager niveau moeten worden verduidelijkt. Uitgebreide beschrijvingen kunnen ook als document worden toegevoegd. U kunt in de Omschrijving naar het document verwijzen.
- Voeg Opmerkingen Schrijf hier speciale opmerkingen, in het bijzonder tijdens ontwikkeling en veranderingen aan het systeem. Wanneer u speciale karakters gebruikt, zoals @@ in combinatie met uw initialen en gevolgd door een opmerking, dan kunt u uw opmerkingen met de zoekfunctie gemakkelijk terugvinden, het werk opvolgen en voltooien.
- Met Geldig tot geeft u aan wanneer het object opnieuw inhoudelijk bekeken moet worden. Het systeem wijst automatisch de huidige datum plus één jaar aan dit veld toe. Deze datum kan worden veranderd als de termijn van geldigheid op een andere datum eindigt. Het passeren van de datum zal de weergave niet veranderen. Een overzicht van de objecten waarvan de datum bijna verstrijkt, of is verstreken kan met behulp van een rapport uit het systeem worden gehaald.
- De checkbox Gevalideerd zorgt ervoor dat het nieuw aangemaakte object wordt gevalideerd. Wanneer deze box niet wordt aangevinkt, behoudt het object de codering / status “Niet gevalideerd” in het systeem. Het voordeel hiervan is, dat u een extra controleslag kunt maken over uw recente aanvullingen in het Comm’ant-systeem. U kunt op basis van de status “Niet gevalideerd” een overzicht genereren om alle aanpassingen te tonen en ze dan nogmaals door te lopen, te beoordelen op consistentie en correctheid alvorens ze te valideren. Valideer het object door het vinkje te zetten in de checkbox “Gevalideerd”.
- Het veld Revisie wordt automatisch gevuld met de datum en tijd van het moment van opslaan.
Stap 3
Na het opslaan heeft u de mogelijkheid om de Functie te completeren met verbindingen aan andere objecten: Medewerkers, Rollen, Documenten/links en Groepen.
Dit kunnen bestaande of nieuwe objecten zijn. Bestaande objecten worden weergegeven in de koppelblokken. Nieuwe objecten kunt u gelijk hier aanmaken via het plusje in de bovenrand van het koppelblok. Het is mogelijk bestaande verbindingen te verbreken middels het rode icoontje.
- Verbind de Rollen en de Organisatie / functies met elkaar die geformaliseerd zijn. Dit is een speciaal concept om Organisatie / functies met elkaar in verband te brengen. Het is gebruikelijk om verbindingen aan de Rol te koppelen:
- Rapporteert aan: …
- Neemt deel aan vergadering: …
- Vervangt bij absentie: …
Om te zien welke Gebruiker met die Functies verbonden is, kunt u de knop “Verbindingen” bovenaan het scherm gebruiken.
- Bij Documenten kunt u verbindingen aan bestanden of snelkoppelingen toevoegen. Selecteer een reeds bestaand document in het systeem, of creëer een nieuw object voor het document.
- Het is gebruikelijk om Groepen voor de afdelingen te creëren, waaraan Functies verbonden kunnen worden. Kies bij welke Groep of Groepen de Functie hoort. Wanneer u de nieuwe Functie koppelt aan een Groep, wordt deze in het Navigatiemenu in de map van deze organisatiegroep weergegeven, anders vindt u de Functie terug in de map “Niet ingedeeld”.
- Vanuit de (nieuwe) functie kunt u ook direct de betrokken Medewerkers koppelen
NB!: De veranderingen in de tekst- en datumvelden worden bewaard via de knop “Opslaan”, andere veranderingen zoals het creëren of het verwijderen van verbindingen worden onmiddellijk bijgewerkt; het is niet nodig deze expliciet op te slaan.
Het aanpassen van een Organisatie/functie:
Om een Organisatie/functie aan te kunnen passen, moet u zorgen dat u in de Ontwikkelstand werkt via de schakelaar in de Applicatiebalk.
Wanneer u in het Navigatiemenu een Organisatie/functie selecteert met de linkermuisknop, heeft u meteen de mogelijkheid om alle informatie hiervan te wijzigen.
U kunt de wijzigingen opslaan via de knop “Opslaan”.
Het verwijderen van een Organisatie/functie:
Wanneer u een Organisatie/functie verwijdert, zullen alle verbindingen met het Procesmodel worden verwijderd. De andere objecten waar deze mee verbonden was, blijven in het systeem bestaan.
Een Organisatie/functie kan worden verwijderd door te klikken op “Verwijder”. U zult eerst een bevestigingsverzoek krijgen, alvorens de Organisatie/functie te verwijderen. Het verwijderen is onomkeerbaar.
Informeer de Gebruikers:
Wanneer u aanzienlijke veranderingen aanbrengt, kunt u Gebruikers die direct en indirect betrokken zijn hierover informeren. Via de knop “Mail” rechtsboven bij “Delen” kunt u dit op een efficiënte wijze via e-mail doen.