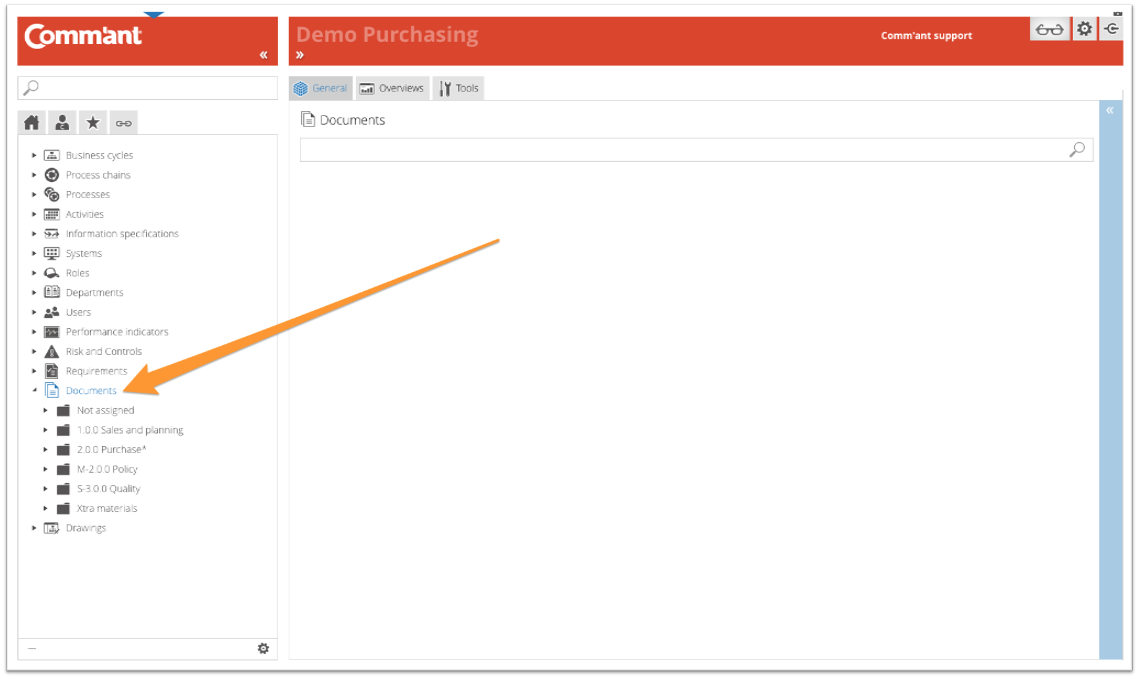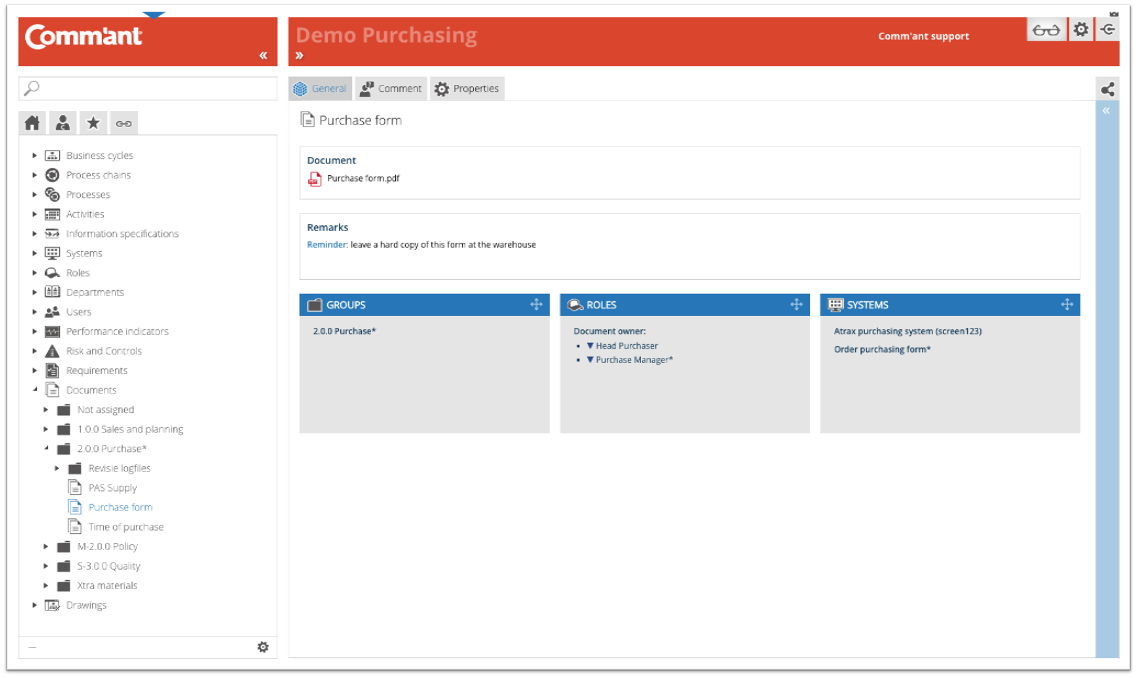Documents/Links
Documents/Links are objects in the system with which relevant files from outside Comm’ant can be linked to the various objects within the system, or is a collection of files, such as reports, within Comm’ant.
Retrieving a Document or Using a Shortcut
To open a Document or shortcut, click on the icon or on the hyperlink with its name. Your computer will retrieve the Document and transfer it from the server to your local disk and then open the Document on your computer with the corresponding program.
In the case of a shortcut, the Document or program file is not directly on the Comm’ant server, but on a different location or machine. Depending on the permissions of your Windows account, your computer will be redirected to this location or machine. From that location, your computer will open the folder or file, start a program or, for example, call up a web page that is outside the System.
The program startup usually takes place within a new web browser window. It is, therefore, possible that you will not immediately see all the function buttons that you are used to from that program.
Restrictive situations
Your computer does not contain a program that can open the requested Document. Some possible solutions:
- Access the System from a computer that does have the program.
- Request to have the program installed on your computer.
- Right-click and choose ‘save file as’ and transfer the file to another computer that does contain the necessary program.
Your computer or user account does not have access rights to request the Document.
- Consult the Comm’ant Application Manager and, if necessary, discuss with your system administrator whether your Windows account has the correct rights.
Folder structure/groups
The folder structure is built around the Documents/Links created within the organization.
When you click on a folder or Documents/Links group, the tree structure opens and at the same time, Comm’ant shows the contents of the folder in question on the Main screen. You select the contents of the folder by either clicking a Document/Link in the tree structure or in the Main screen.
On the Main screen, the contents of the folder are shown as a table. The various Documents/Links in this table are clickable.
Selected Documents/Links
A Document is an object in the System with a name and may include the following information: comments, shortcut to a location outside the System, link to a file in the System, the roles and functions involved.
Note:
These fields are only shown when they contain information.
Name
The name of the Documents/Link.
Remarks
If remarks are included with Documents/Links, they will be displayed.
Boxes
At the bottom are the boxes that show which attributes are linked to the Documents/Links. These boxes show the attribute title in the top bar with the specific attributes below. These blue boxes represent the attributes that are directly associated with the Documents/Links.
By clicking once on the top bar, all boxes are minimized or maximized. Clicking the same spot again has the opposite effect.
Connections of a selected Documents/Links
Just above the Navigation menu is the button ![]() that opens the Links-tab. This button shows the Links menu instead of the Navigation menu; an overview of the direct and indirect links of a selected Documents/Link with other objects:
that opens the Links-tab. This button shows the Links menu instead of the Navigation menu; an overview of the direct and indirect links of a selected Documents/Link with other objects:
| Links to |
Links how |
| Process chains | directly |
| Processes | directly |
| Activities | directly |
| Information flows | directly |
| System | directly |
| Roles and positions | directly |
| Users | directly |
| Performance indicators | directly |
| Risk and Control | directly |
| Requirements | directly |
| Documents | directly |
Note: The Links button ![]() has two options: Linked objects and Dynamic links.
has two options: Linked objects and Dynamic links.
When you click the button, you ask the system to display all objects related to the selected object.
- With ‘Dynamic links menu’
 enabled, the links menu will alter every time a different element is displayed on the Main screen.
enabled, the links menu will alter every time a different element is displayed on the Main screen. - With ‘Linked objects menu’
 enabled, the links menu will remain the same regardless of what is displayed on the Main screen.
enabled, the links menu will remain the same regardless of what is displayed on the Main screen.
The default setting of this button is to open the ‘Linked objects menu’, but hovering over the button enables you to select ‘Dynamic links menu’ as well. In both cases, the Navigation menu will show the content of the links menu with the links of the object that is displayed on the Main screen.With ‘Dynamic links menu’ enabled, the icon gets an asterisk for recognition: ![]()