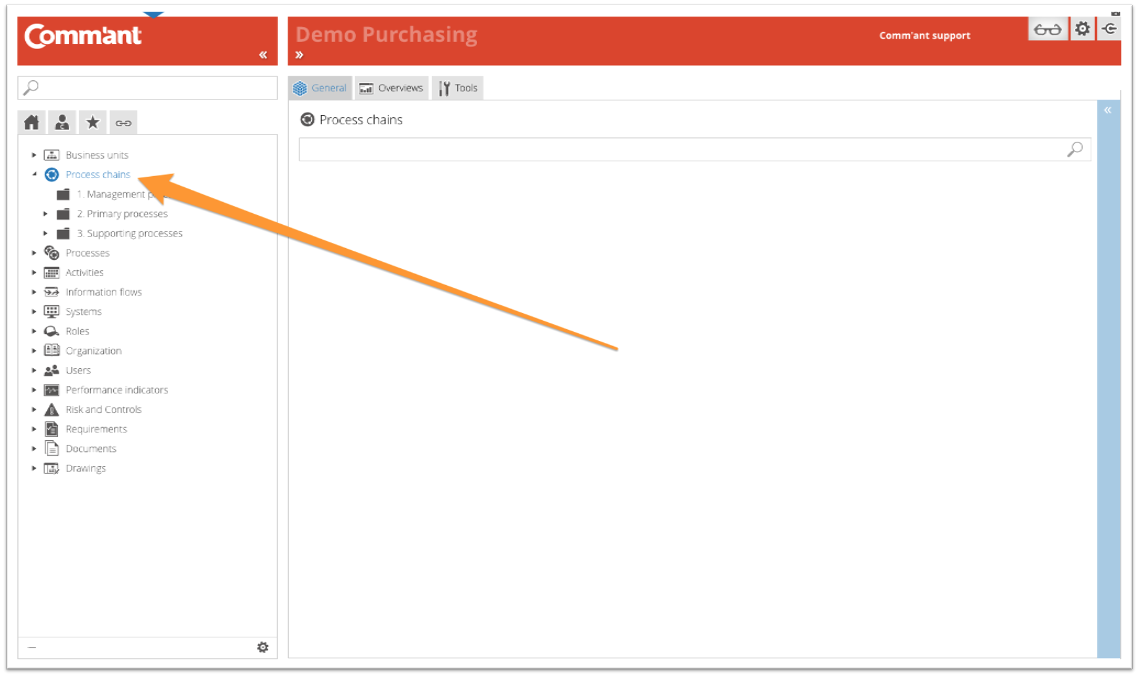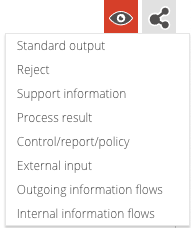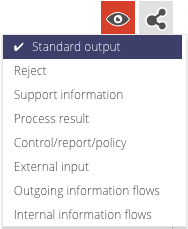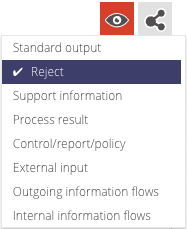Process chains
At Process chains a distinction is made between:
- Management processes that provide the management of the organization with control, based on objectives, budget and performance agreements.
- Primary processes that represent a direct interest of the (external) customer. One or more Process chains run from customer wishes to a satisfied customer. The primary processes are those that are most closely linked to the organization’s raison d’être. The primary processes are the translation of the organizational goals into concrete results.
- Secondary processes for the development of markets, technology, products, and services aimed at the satisfied customers of the future.
- Supporting processes ensure that the primary processes can be carried out. These processes are aimed at supporting the delivery to and satisfaction of the internal customer/processes.
- External processes take place outside your organization (at customers, suppliers, etc.). These are processes with which interaction takes place and with which information is exchanged. When the external processes are described integrally with those of the own organization, they are also referred to as chain processes.
Folder structure/groups
The folders under Process chains together represent the classification that has been chosen for your organization during the process setup. Usually, this will be a division into management, primary, secondary, support, and external processes.
Clicking on a folder / Process chain group, the tree structure in the Navigation menu opens and, at the same time, Comm’ant shows the contents of the relevant folder on the Main screen. You select the contents of the folder by clicking on a Process chain in the Navigation menu or in the Main screen. Both in the tree structure and in the Main screen you can navigate further down to the lowest level.
Waterfall model
Clicking on a Process chain in the Navigation Menu opens this Process chain in the Main Screen as a Waterfall model.
In its most compact form, only the underlying processes are visible, without showing the mutual coherence:

The ‘View’ option ![]() allows you to determine how much or how little information is displayed in the Waterfall model (read below).
allows you to determine how much or how little information is displayed in the Waterfall model (read below).
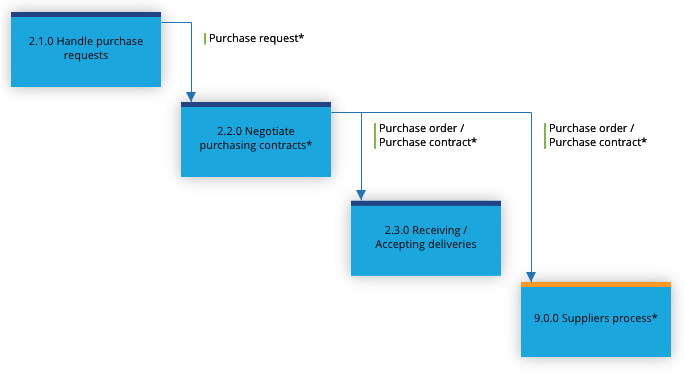
The Waterfall model shows the logical relationships between the Processes in a single overview:
- The colored blocks in the Waterfall model represent the Processes
- The lines show how the Information flow runs
- The names of the Information flows are visible in the white fields of the Waterfall model.
In this way, the Waterfall model Scheme provides insight into the interaction or communication between the Processes within this Process chain at a glance. The information flows in the scheme are generated by the system based on the input and output as they are linked at the process level.
Three tips for reading the Waterfall model:
- The Waterfall model is like a waterfall of information.
The information flows from top left to bottom right.
There is also a possible reverse current, that moves from bottom right to top left. - Read the Waterfall model like a clock.
The information flows around clockwise; from top to the right, down, to the left, back to the top. - Input enters – output exits.
Vertically, the Input represents the Process, above and below the process blocks.
Horizontally is the Output of the Process, to the left and right of a process block.
The Information flow of the Waterfall model:
- The Input of a Process is shown in the vertical column
- The Information flows above or below a Process represent the input of that Process.
- The Output of a Process is shown in the horizontal row.
- The Information flows on the right or left side of a Process represent the output of that Process.
- External input is visible in the top row. It shows the input information that does not come from any of the Processes on this Waterfall model.
- External output is in the rightmost column. It shows the output information that does not go to any of the Processes on this Waterfall model.
Adjust Waterfall model
The ‘View’ option ![]() allows you to determine how much or how little information is displayed in the Waterfall model.
allows you to determine how much or how little information is displayed in the Waterfall model.
| Picture | Meaning |
| View
|
Information flows may be hidden. It is possible that the system is set up to hide the Information flows in the Process chain by default. The button ‘View’ is used to unhide or hide the Information flows. Checking the display options is not ‘exclusive’: you can select several of these choices next to each other and all that information will then be shown on the Main screen. If all options are unchecked, Comm’ant will only show the blocks of the Processes that are part of the Process chain. |
| Default
|
Shows the default view of the Waterfall model. A blue line is displayed next to the relevant Information flow. More information in the text below this table.
|
| Rejected
|
Shows Information flows from rejected objects or objects about which complaints have been received. A red line is displayed next to the relevant Information flow. |
Support information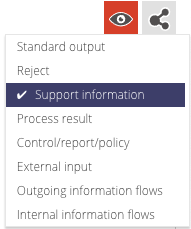 |
Shows the supporting Information flows. A gray line is displayed next to the relevant Information flow. |
Process result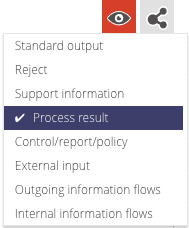 |
Shows the process results. A green line is displayed next to the relevant Information flow. |
Control/Report information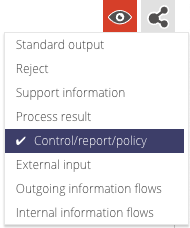 |
Shows the Control/Report information. A purple line is displayed next to the relevant Information flow. |
External input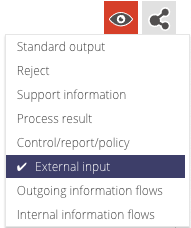 |
Shows the input information that does not come from any of the Processes of the Waterfall model. A yellow line is displayed next to the relevant Information flow. |
Outgoing Information flows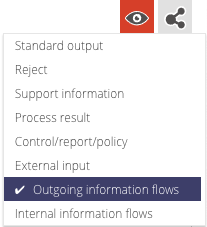 |
Shows the Output information that is also used in other Process chains. |
Internal information flows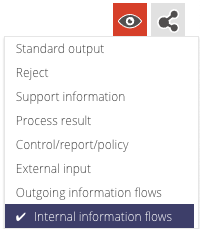 |
Shows the Information flows that are only used within a sub-process. |
Other fields and information
The Main screen displays more information areas besides the Waterfall model.
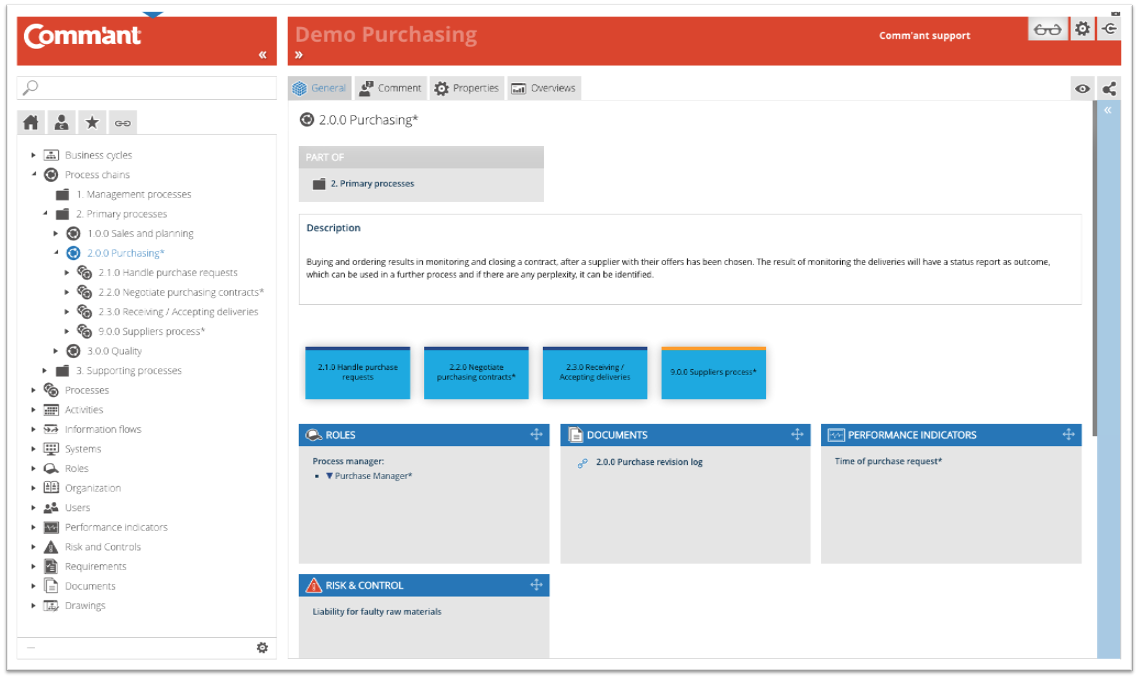
Note: These fields are only shown when they contain information.
- Part of
The group to which an opened Process chain belongs is shown at the top of the screen. In the bar of the box it says ‘Part of’ and the content of that box is clickable. Clicking once opens the Details pane with more information about this topic. Two clicks will take you to this higher level. - Description
Whether Remarks are included with the Process chain depends on the agreements within the organization. Description is a free text field that can be used to clarify the Process chain. - Boxes
Below the Waterfall model, or waterfall, are the boxes that show which attributes are associated with the Process chain. These boxes show the attribute title in the top bar with the specific attributes below it and can be blue or gray. The blue boxes represent the attributes that are directly linked, the gray the attributes that are indirectly linked to the object. The indirect attributes are attributes that are linked at a child level. In a Process chain, child attributes are, for example, linked to Processes, Activities, or Information flows.
By clicking once on the top bar, all boxes of the same color, so blue or gray, are maximized. Clicking again on the same spot has the opposite effect.
Connections of a selected Process chain
Just above the Navigation menu is the button ![]() that opens the Links-tab. This button shows the Links menu instead of the Navigation menu; an overview of the direct and indirect links of a selected Process chain to other objects.
that opens the Links-tab. This button shows the Links menu instead of the Navigation menu; an overview of the direct and indirect links of a selected Process chain to other objects.
| Links to | Links how |
| Processes | directly |
| Activities | directly |
| Information flows | directly |
| Systems | to underlying Information flows |
| Roles and positions | directly to Process chain |
| Performance agreements | also to underlying Process and Information flows |
| Risk and Control | also to underlying Process and Information flows |
| Requirements | everything to underlying Activities and Information flows |
| Documents | directly |
Note: The Links button ![]() has two options: Linked objects and Dynamic links
has two options: Linked objects and Dynamic links
- With ‘Dynamic links menu’
 enabled, the links menu will alter every time a different element is displayed on the Main screen.
enabled, the links menu will alter every time a different element is displayed on the Main screen. - With ‘Linked objects menu’
 enabled, the links menu will remain the same regardless of what is displayed on the Main screen.
enabled, the links menu will remain the same regardless of what is displayed on the Main screen.
The default setting of this button is the ‘Linked objects menu’, but hovering over the button enables you to select ‘Dynamic links menu’ as well. With ‘Dynamic links menu’ enabled, the icon gets an asterisk for recognition: ![]() .
.