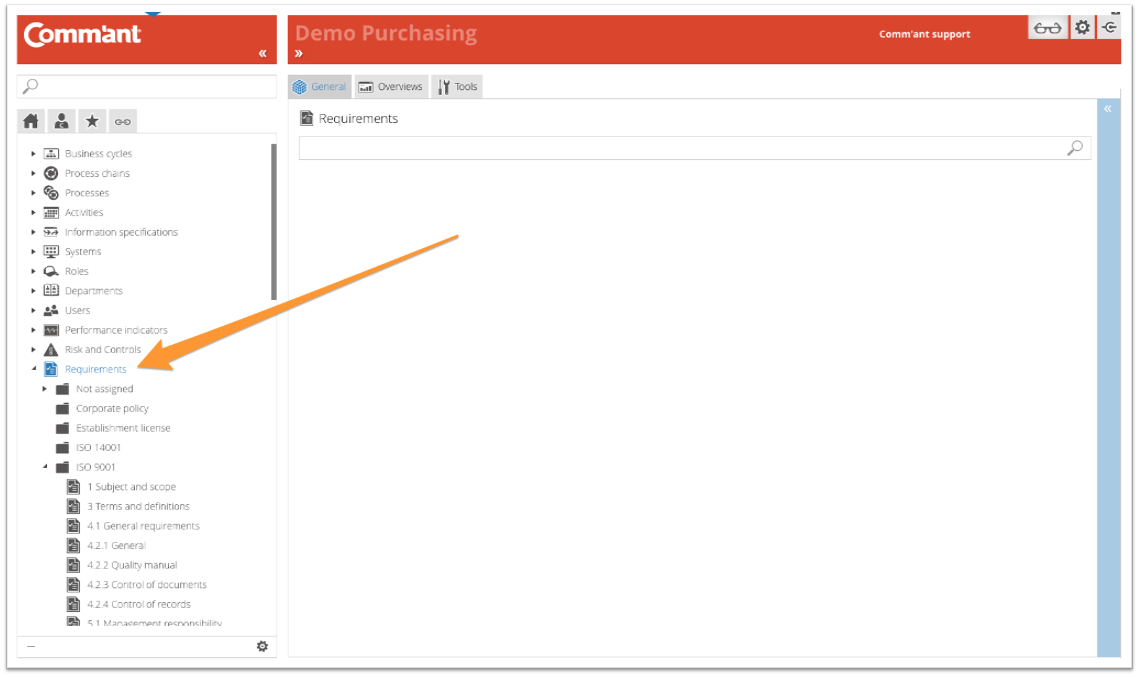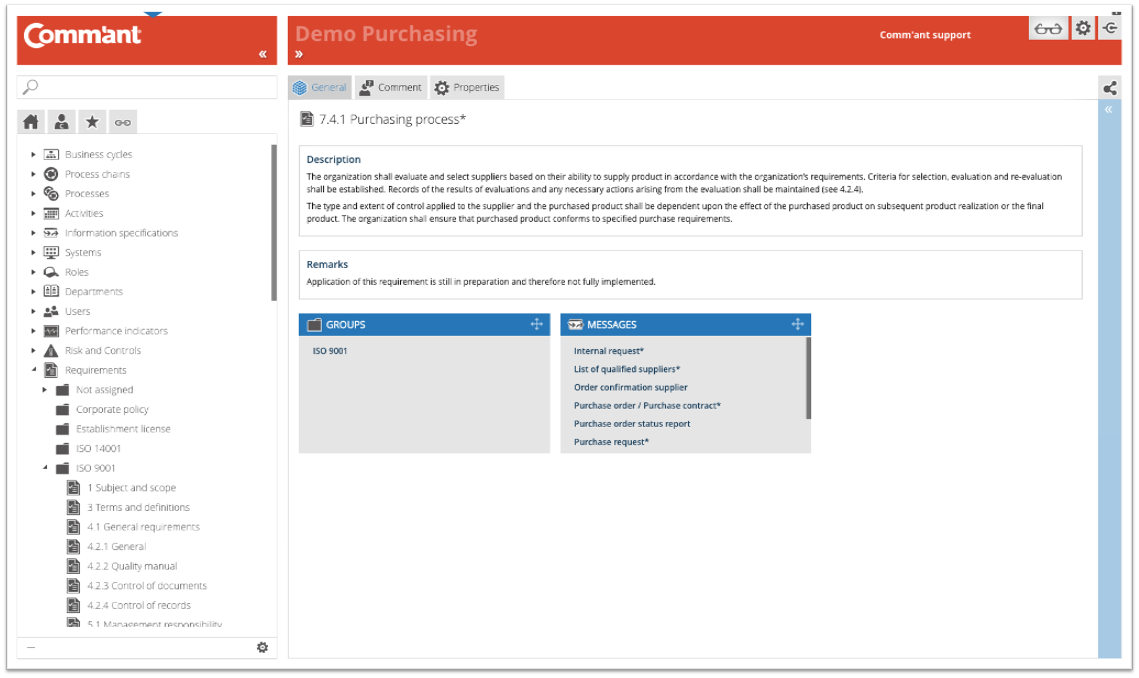Requirements
What is important to the organization in terms of internal policies and external standards is recorded under Requirements. All internal and external requirements that are important to the organization are named here in one integrated management system and implemented in the process. This implementation is arranged via demonstrable matters such as ‘requirements for input and output’ of the process. A requirement, therefore, affects a supplier of information and a recipient of information.
Folder structure/groups
The folder structure is built around the Requirement types that have been created within the organization. The requirements refer to both internal and external standards and requirements. They can be arranged in groups. For instance:
- Security Policy
- Health policy
- Environmental Policy
- Commercial policy
- Technical Policy
- Financial policy
- Personnel policy
There may also be separate groups for internal policies and groups for external standards.
When you click on a folder or group of Requirements, the tree structure opens, and at the same time, Comm’ant shows the contents of the folder in question on the Main screen. You select the contents of the folder by either clicking on the desired Requirements in the tree structure or in the Main screen.
Selected Requirements
After selecting, the Main screen shows more detailed information about the Requirements.
Note:
These fields are only shown when they contain information.
Name
The name of the Requirement.
Remarks
If remarks are included with the Requirement, it will be displayed.
Boxes
At the bottom are the boxes that show which attributes are linked to the Requirement. These boxes show the attribute title in the top bar with the specific attributes below. These blue boxes represent the attributes that are directly associated with the Requirement.
By clicking once on the top bar, all boxes are minimized or maximized. Clicking the same spot again has the opposite effect.
Connections of a selected Requirements
Just above the Navigation menu is the button that opens the Links-tab. This button shows the Links menu instead of the Navigation menu; an overview of the direct and indirect links of a selected Requirement with other objects:
| Links to |
Links how |
| Activities | directly |
| Information flows | directly |
| Roles and positions | direct on the Requirement |
| Documents | directly |
Note: The Links button ![]() has two options: Linked objects and Dynamic links.
has two options: Linked objects and Dynamic links.
- With ‘Dynamic links menu’
 enabled, the links menu will alter every time a different element is displayed on the Main screen.
enabled, the links menu will alter every time a different element is displayed on the Main screen. - With ‘Linked objects menu’
 enabled, the links menu will remain the same regardless of what is displayed on the Main screen.
enabled, the links menu will remain the same regardless of what is displayed on the Main screen.
The default setting of this button is the ‘Linked objects menu’, but hovering over the button enables you to select ‘Dynamic links menu’ as well. With ‘Dynamic links menu’ enabled, the icon gets an asterisk for recognition: ![]() .
.