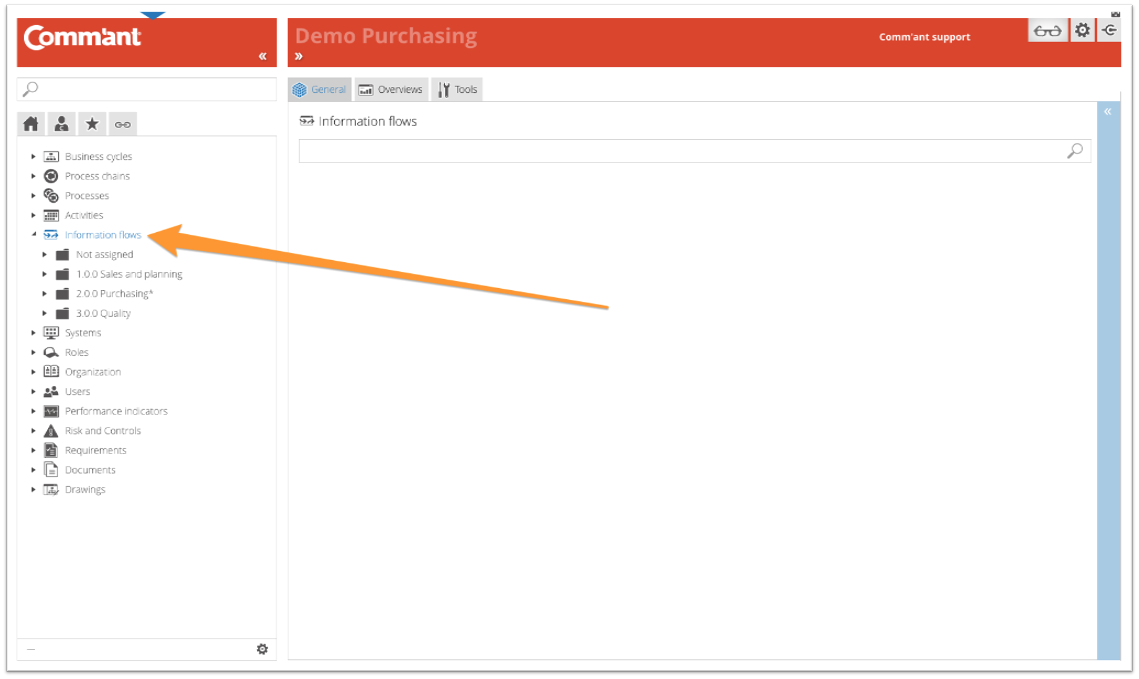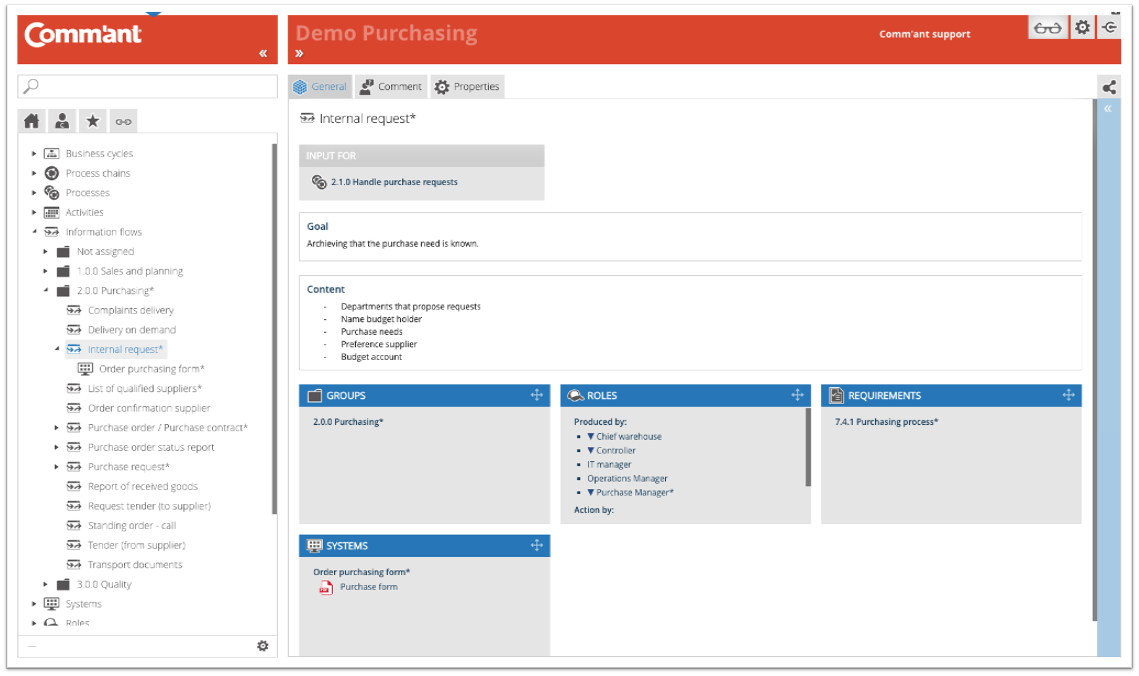Information flows
Information flows is the collective name for all recorded input and output within the system. All input and output together constitute a recorded communication agreement about information that is received, created, processed, and sent by the organization. Information begins as the output of an internal or external Process and is input for one or more other Processes. At the Process chain level, the relevant input and output are shown in their relationship in the Waterfall model.
Information flows can be seen as an agreement or service level agreement between parties and Processes. It connects one Process to another.
Such information flows answer questions such as:
- What is the Process where the information comes from or goes to?
- What is the purpose of this information?
- What is the minimum required information content?
- Which roles are needed for proper execution, who does what?
- What are the Performance indicators?
- What are the Requirements?
- What are the Risks & Controls?
- Which system or tool is used to store, transport, consult the information?
- What instructions, checklists, or other documents are available to support proper implementation?
Folder structure/groups
The folder structure under Information flow reflects that of the Activities.
When you click on a folder or group, the tree structure opens and at the same time Comm’ant shows the contents of the folder in question in the Main screen. You select the contents of the folder by either clicking on an Information flow in the tree structure or in the Main screen. Both in the tree structure and in the Main screen you can navigate further down to the lowest level.
Selected Information flow
After selecting, the Main screen shows more detailed information about the Information flow.
Note: These fields are only shown when they contain information.
Output from/Input for
At the top of the screen, the related Processes are shown in the boxes named ‘Output of’ and ‘Input for’. These indicate whether the Information flow comes from a Process, or goes to a Process. Sometimes both boxes contain the same Process, if the Information flow is edited in that Process. When the Information flow is only used as Input or Output, only the relevant box will be displayed.
The content of these boxes is clickable. Clicking once opens the Details pane with more information about this topic. Double clicking will take you to this higher level.
Goal
One of the types of Information flows included is the Goal. This is where it is recorded what the purpose of the Information flow is and for what purpose it is included.
Content
One of the types of information flows included is Contents. In other words: what must at least be recorded in this Information flow?
Remarks
If remarks are included with the Information flow, it will be displayed. Remarks are free text fields that can be used for clarification.
Boxes
At the bottom are the boxes that show which attributes are linked to the Information flow. These boxes show the attribute title in the top bar with the specific attributes below it and they can be blue or gray. The blue boxes represent the attributes that are directly linked, the gray the attributes that are indirectly linked to the object. The indirect attributes are attributes that are linked at a child level.
By clicking once on the top bar, all boxes of the same color, so blue or gray, are minimized or maximized. Clicking on the same spot again has the opposite effect.
Connections of a selected Information flow
Just above the Navigation menu is the button that opens the Links-tab. This button shows the Links menu instead of the Navigation menu; an overview of the direct and indirect links of a selected Information flow with other objects:
| Links to | Links how |
| Process chains | directly |
| Processes | directly |
| Activities | directly |
| Systems | directly |
| Roles and positions | directly |
| Performance agreements | directly |
| Risk and Control | directly |
| Requirements | directly |
| Documents | directly |
Note: The Links button ![]() has two options: Linked objects and Dynamic links.
has two options: Linked objects and Dynamic links.
- With ‘Dynamic links menu’
 enabled, the links menu will alter every time a different element is displayed on the Main screen.
enabled, the links menu will alter every time a different element is displayed on the Main screen. - With ‘Linked objects menu’
 enabled, the links menu will remain the same regardless of what is displayed on the Main screen.
enabled, the links menu will remain the same regardless of what is displayed on the Main screen.
The default setting of this button is the ‘Linked objects menu’, but hovering over the button enables you to select ‘Dynamic links menu’ as well. With ‘Dynamic links menu’ enabled, the icon gets an asterisk for recognition: ![]() .
.