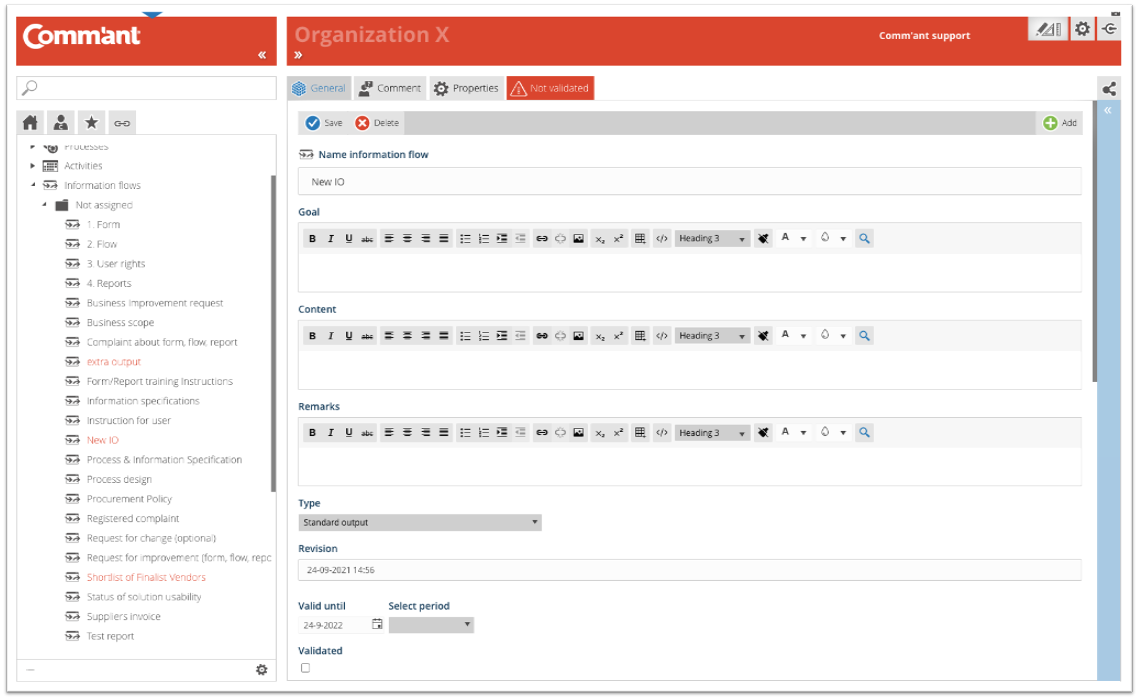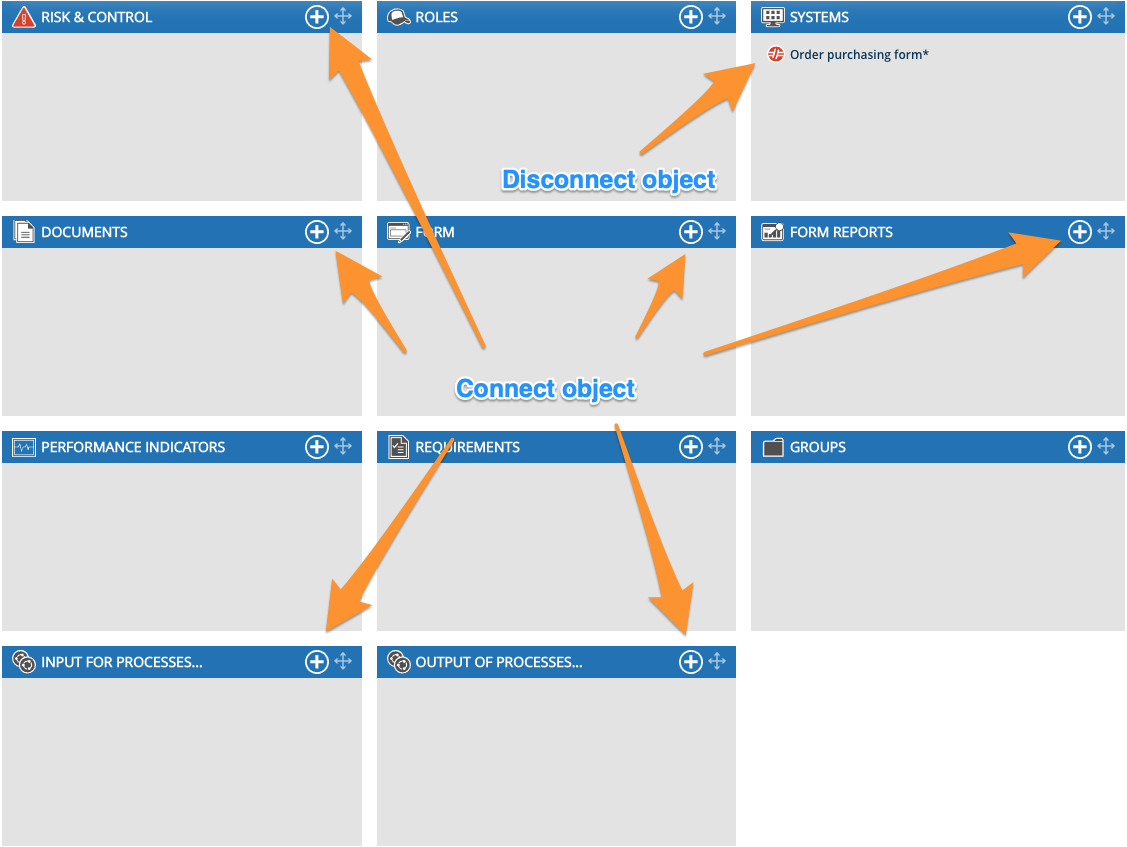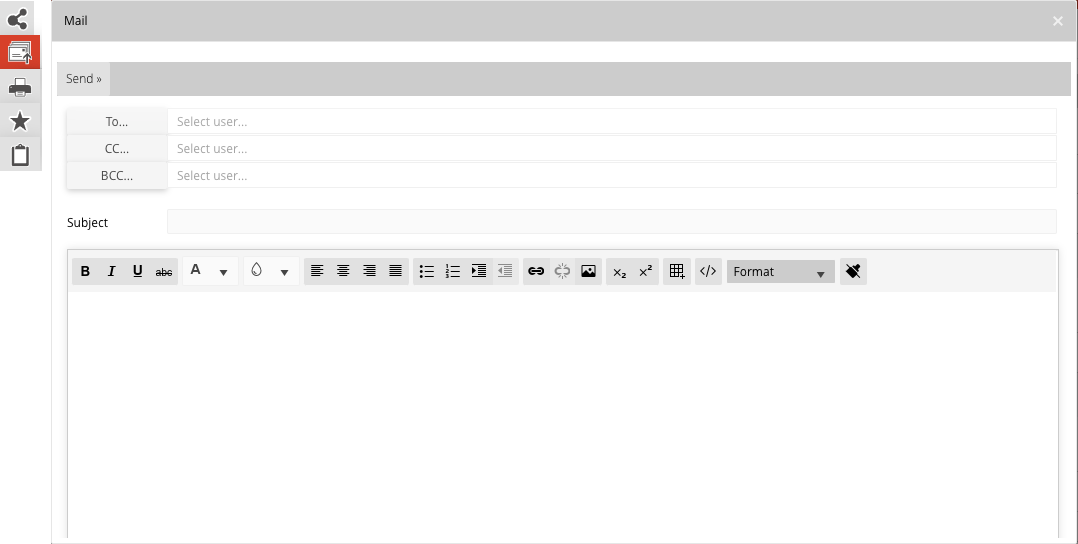Capture Information flows
The various Information flows are added via the Navigation menu or by linking Input and Output to the Process. It is possible that you do not immediately see the Information flows in the Navigation menu, you can make them visible via the button at the bottom left: ![]()
A Process consists of Activities with Input and Output; the Information flows. When creating a Process, Information flows have usually already been created. These Information flows can be found in the Navigation menu grouped in an Information flows group.
To create or modify Information Flows, make sure you are in Develop Mode via the switch in the Application Bar (in Develop Mode ![]() is visible behind your Username).
is visible behind your Username).
Edit an Information Flow created within a Process:
Locate the Information Flow in the group folder under Information flows in the Navigation Menu (Comm’ant automatically sorts the folders and their contents in alphabetical order). Select the Input or Output you want to edit with the left mouse button. On the Main screen, the relevant Information flow is opened and you can modify it. The content of the steps is similar to: “Creating new Information flows from the Navigation Menu”, see below.
Creating new Information flows from the Navigation Menu:
Step 1
Select Information flows in the Navigation menu, right-click and select “Add Information flow” or click “Add” at the top right of the Main screen.
Step 2
Create the Information flow with at least the name by entering it in the “Name Information flow” field. Give the Information flow a clear and unique name; use a noun.
Be as specific as possible; rather: Delivery specification sales contract software, than Sales Contract.
Step 3
Add more information and save when you are done using the “Save” button at the top left:
- Fill the Goal field. Describing the goal of the information helps you assess the importance and quality required. Think of the internal or external customer, who is receiving this information. The standard expression may begin with: To accomplish that…
Example: “Delivery specification sales contract.”
The goal: “Make proper planning to achieve that customer expectations are met, raw materials are procured on time, and required transportation capacity is reserved on time.” - Add Content. Describe the contents. If you need to go into details about exceptions to rules, decide whether those details should be clarified here or at a lower level. Checklists and instructions can be added to help create or verify the information. You can refer to the document in the Remarks text.
This field shows what is required to make the information complete and appropriate, as a communication to the recipient of the information who must work with it. Additional aspects can be written in words about how long the information is stored such as special situations, limited applicability, service level agreements, references to additional documents and systems. - Add Remarks. Write specific comments here, especially during development and changes to the system. When you use special characters, such as @@ in combination with your initials and followed by a comment, you can easily find your comments with the search function, follow up and complete the work.
- With Type, you indicate which type of Information flow it concerns. Here you can choose from a pull-down menu: Standard output, Reject, Support information, Process result, Control/Report/policy, External input. The chosen type affects the display of the Information flow in the Process model and the Waterfall model because the color of the Information flow indicates which type it is. If no adjustments have been made, you will encounter the following types of information flows with their corresponding colors in your system:
| Information flow type |
Kleur |
| Standard output This type of information flow is mostly used when the information transfer remains within the same process |
Navy blue |
| Reject
This type of information flow is used when there is a “negative” transfer of information. |
Red |
| External input
This type of information flow is used when the information transfer comes from external stakeholders (customers, suppliers, governments). Examples include: Quote request from customer, invoice from supplier |
Orange |
| Support information This type of information flow is used when the information transfer can be supportive of the work to be performed.For example, a work instruction. |
Aqua |
| Control/report/policy
This type of information flow is used when the information transfer is a report that allows management and/or executives to steer. For example, monthly or management reports. |
Purple |
| Process result
This type of information flow is used when an information transfer goes to another process. |
Green |
- With Valid until you indicate when the object must be reviewed in terms of content. The system automatically assigns the current date plus one year to this field. This date can be changed if the period of validity ends on another date. Passing the date will not change the display. An overview of the objects whose date is about to expire or has passed can be retrieved from the system using a report.
- The Validated checkbox ensures that the newly created object is validated. If this box is not checked, the object will keep the encoding “Not validated” in the system. The advantage of this is that you can make an extra check on your recent additions in the Comm’ant system. You can generate an overview based on the status “Not validated” to show all changes and then go through them again, reviewing them for consistency and correctness before validating them. Validate the object by checking the checkbox “Validated”.
- The Revision field is automatically populated with the save date and time.
Step 4
After saving, you have the option to complete the Information flows with connections to other objects: Roles, Documents/links, Groups, Performance Indicators, Risk and Control, Requirements, Systems, Forms, Actions & Reports (depending on module availability), and Processes.
These can be existing or new objects. Existing objects are displayed in the connect boxes. You can create new objects right here via the plus sign at the top edge of the connect box. It is possible to disconnect existing links using the red unlink icon.
- When you connect the Information flow to Roles, you are connecting the Roles and the Organization that were formalized for this. It is common to connect a Function to the Input and Output. This keeps the process diagram simple and the specific responsibilities on the Input and Output are fixed. If no Input or Output are associated with an Information Flow, for example, the Role “task performed by:” can be associated with an Information Flow, followed by a connection to the appropriate Organization/Function. To see which User is connected to those Functions, use the Links button at the top of the Navigation menu.
- When you connect the Information flow object to Documents, you add links to files or shortcuts. Select an existing document or create an object for a new one.
- When you connect the new Information flow object to a Group, it will appear in the Navigation menu in the folder of this Group, otherwise, you will find the Information flow object in the folder “Not classified”.
- You can connect the Information Flow to Performance indicators to specify where performance is measured and where it is reported. Select an existing Performance indicator or create a new one via “+ New”. Confirm your selection with “Save.”
- You can connect the Information flow to Risk and Control. Select an existing one or create a new one via “+ New”. Confirm your choice with “Save”. Later you can easily generate an overview showing which risks occur where and by which control measures they are covered.
- You can connect the Information flow to Requirements to determine its relationship to internal or external policies and standards. This relationship explains what rules, regulations or standards apply. What an employee should know or consider when creating or processing this information. Conversely, the connection explains where evidence of proper application of the specific policy, regulation, or standard can be found. Select existing or create new via “+ New.” Confirm your selection with “Save.” You can later easily generate overviews showing where the various Requirements are secured.
- You can connect the Information flows to Systems to indicate which systems or tools are used to record, store, transport, and report the information. From the list, choose an existing, or create a new System from the Systems menu.
Example:- Computer programs or modules, including instructions and shortcuts to start the program.
- Standard forms, including instructions and links to the actual file.
- If your system is equipped with the optional Comm’ant Forms, you can connect the Information flows to Forms. Select an existing or create a new Form via “+ New”. Confirm your choice with “Save”.
- If your system is equipped with the optional Comm’ant Forms you can connect the Information flows to Form Reports. Select an existing or create a new Report via “+ New”. Confirm your choice with “Save”.
- You can connect the Information flows to Processes. Select an existing or create a new Process via “+ New”. Confirm your choice with “Save”.
Note: The changes in the text and date fields are saved via the “Save” button, other changes such as creating or deleting connections are updated immediately; it is not necessary to save them explicitly.
To change an Information flow:
To be able to modify an Information flow object, make sure you are working in Develop Mode via the switch in the Application Bar.
When you select an Information flow object in the Navigation menu with the left mouse button, you immediately have the possibility to change it.
You can save the changes via the “Save” button.
To delete an Information flow:
When you delete an Information flow object, all connections it has had to Processes will be deleted. The process diagram will lose the Information flows and connections to the Input and Output. The other sub-objects, such as Organization, and Documents/Links, remain in the system.
An Information flow object can be deleted by clicking on “Delete”. You will first receive a confirmation request before the Information flow object disappears. Deleting is irreversible.
Inform the Users:
When you make significant changes, you may notify affected Users. You can do this efficiently via e-mail via the Mail button in the top right corner of “Share”.
When changing one Information flow object, you can decide whether to inform selected Users related to the entire Process, or the Users associated with the Input and Output of the Information flow object.