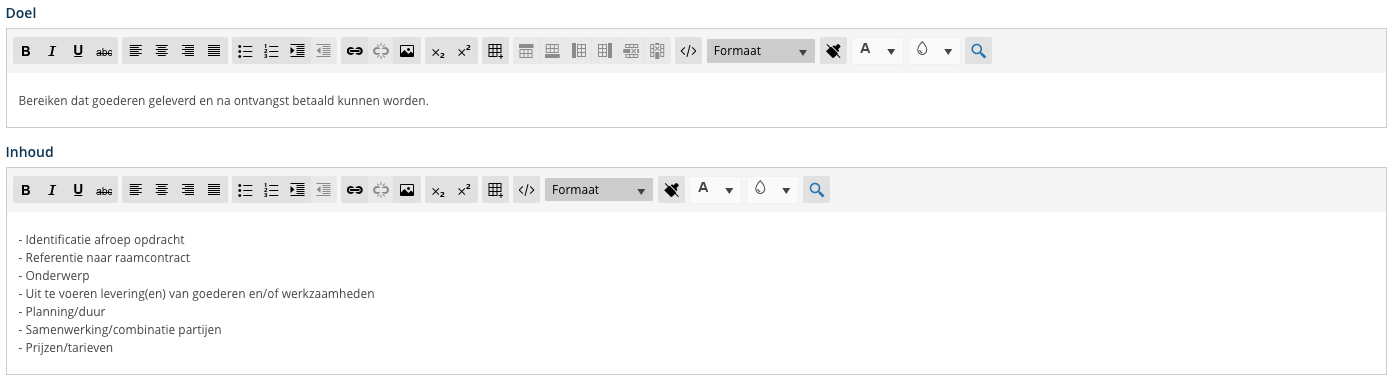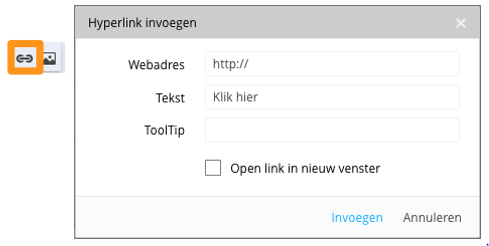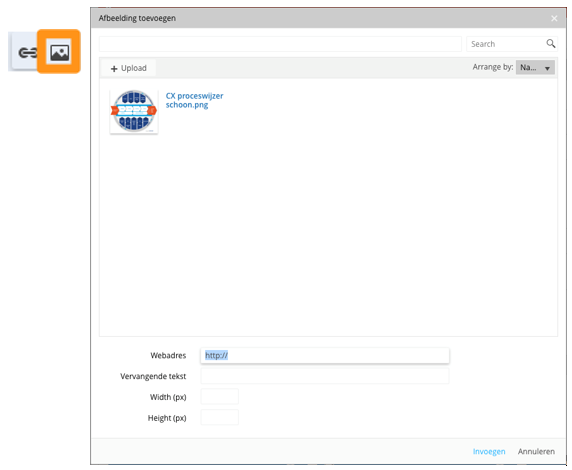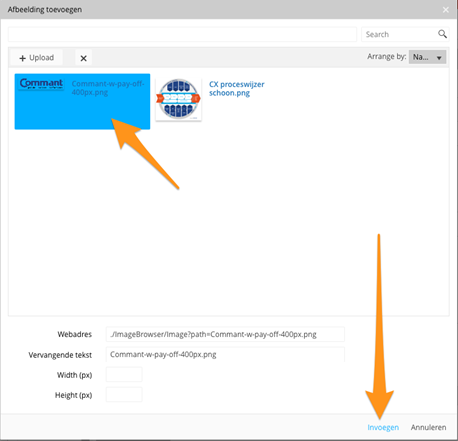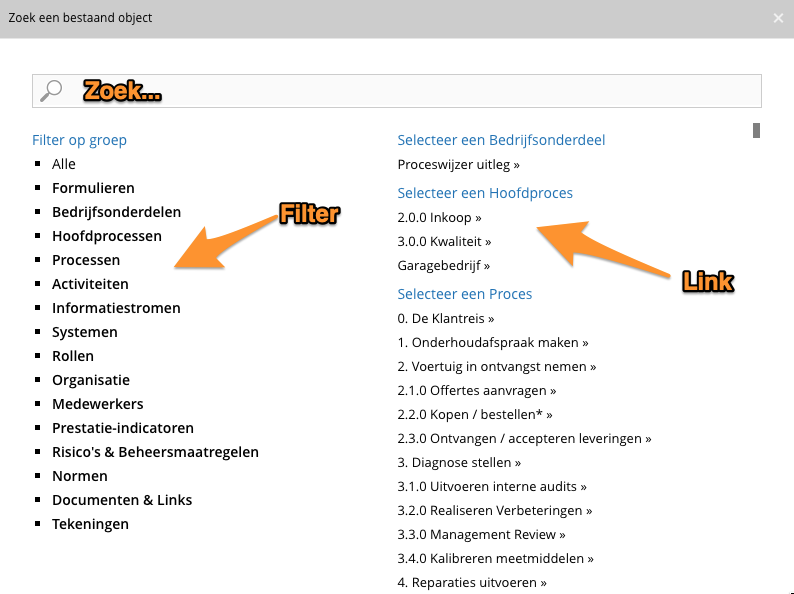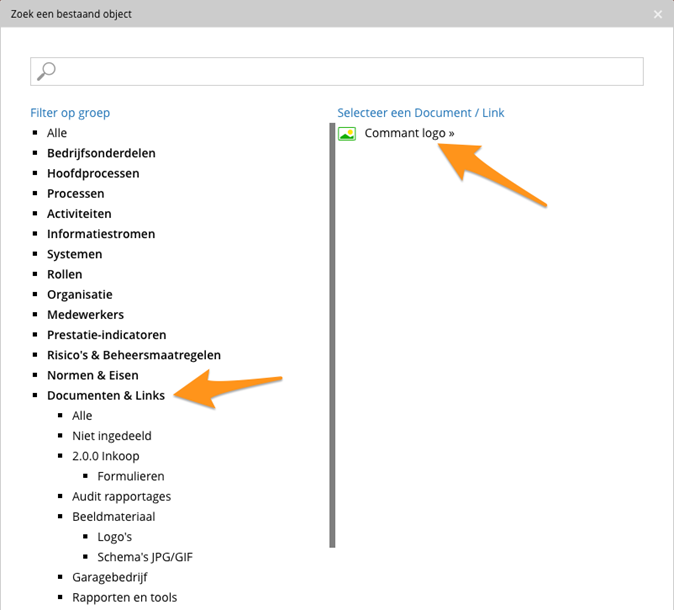De teksteditor
Om teksten aan een object te kunnen toevoegen of wijzigen zult u veelvuldig gebruik maken van de Teksteditor. Bij elk veld van een object waar tekst en afbeeldingen kunnen worden verwerkt (denk aan Omschrijving, Inhoud, Doel of Opmerking) verschijnt automatisch een Editor-toolbar waarmee u de inhoud kunt bewerken en vormgeven. U herkent onderdelen van deze toolbar waarschijnlijk van het programma Microsoft Word.
We nemen de verschillende knoppen even door:
Tekststijl
Met deze 4 knoppen kunt de tekst of daarvan vet of schuingedrukt maken, onderstrepen of doorhalen.
Tip! Hou er rekening mee dat onderstrepen binnen webbrowser al snel de suggestie wekt dat het een verwijzing betreft en erop geklikt kan worden.
Uitlijning
![]()
Met behulp van deze 4 knoppen kunt u de uitlijning van een paragraaf (of de gehele tekst) aanpassen naar links-lijnend, gecentreerd, rechts-lijnend of uitgevuld.
Opsommingen en inspringen
![]()
Met deze 3 knoppen kunt u opsommingen maken (met bullets of genummerd) of de tekst links laten inspringen.
Verwijzingen en Afbeeldingen
![]()
Verwijzen naar…
Met behulp van het ketting-symbool kunt u in de tekst een verwijzing aanbrengen naar een ander webadres.
Selecteer het stuk tekst waarmee u de verwijzing wil maken en klik op het kettingsymbool. Het volgende popup-scherm wordt geopend:
- Vul bij webadres de URL in van de pagina op internet waarnaar u wilt verwijzen.
- Het veld Tekst is al gevuld met de tekst die u eerder selecteerde om de verwijzing mee te maken. U kunt het hier eventueel nog aanpassen.
- U kunt optioneel een Tooltip opgeven. De tekst die u daar invult verschijnt als de gebruiker met zijn muis over de verwijzing gaat. Deze Tooltip is optioneel.
- Door “Open link in nieuw venster” aan te vinken kunt u naar een externe website verwijzen, zonder dat de gebruiker uw Managementsysteem zal verlaten.
- Klik tot slot op Invoegen om de verwijzing te realiseren.
NB: In principe zou u ook een verwijzing naar een ander object in het managementsysteem opnemen, maar wij raden u aan om daar een andere methode voor te gebruiken (zie hieronder: Object-link).
Afbeelding invoegen
Met behulp van deze knop kunt u eenvoudig een afbeelding in de tekst opnemen. U dient de afbeelding zoveel mogelijk vooraf op maat te hebben gemaakt (met een fotobewerkingsprogramma zoals Photoshop) alvorens u hem via deze functionaliteit gaat uploaden.
Hoe werkt het?
- Ga op de plaats in de tekst staan waar u de afbeelding wilt opnemen
- Klik op de Afbeelding invoegen-knop, er opent zich het volgend popup-scherm:
In dit scherm zult de afbeeldingen staan die u ooit al eerder hebt geüpload. Het betreft alleen uw eigen bestanden, niet die van mede-ontwikkelaars.
- Klik op Upload en selecteer het bestand op uw lokale computer of netwerk dat u wilt invoegen.
- Alleen bestanden van het type JPG, GIF en PNG worden geaccepteerd.
- Na het uploaden verschijnt het bestand in het overzicht van uw bestanden.
- Klik op uw bestand
- Pas eventueel de maatvoering (width x height in pixels) aan.
- Geef optioneel een vervangende tekst op
- En klik op Invoegen
U zult zien dat de afbeelding direct in het tekstblok is opgenomen.
Een nadeel van het invoegen van een afbeelding op deze wijze, is dat als een afbeelding wijzigt, u handmatig op zoek moet gaan naar de objecten waar de afbeelding wordt gebruikt en op al die plaatsen de afbeelding moet aanpassen.
Daarnaast hebben andere Ontwikkelaars via het Managementsysteem geen beschikking over uw bestanden. U kunt de middelen op deze manier niet met elkaar delen.
Onze voorkeur gaat uit naar het gebruik van de functie om een directe Object-link op te nemen. Zie hiervoor de uitgebreide beschrijving van Object-link hieronder.
Sub- en Superscript
![]()
Met deze 2 knoppen kunt u (delen van) tekst in superscript of subscript plaatsen.
Tabel invoegen en bewerken

Met deze knoppen kunt u een tabel invoegen en de eigenschappen van rijen en kolommen aanpassen, aanmaken of verwijderen.
Broncode

Met deze knop kunt u de HTML-broncode bekijken en aanpassen.
Paragraaf formattering

Met dit pulldown menu kunt u een paragraaf instellen.
- Kies “Paragraph” voor een gewone paragraaf.
- Kies “Heading 1” voor de grootste kopregel (meestal de eerste kopregel bovenaan de tekst)
- Kies “Heading 2” voor een minder grote kopregel (meestal voor tussenkopjes in de tekst)
- Kies “Heading 3” voor een kleiner tussenkopje, etc. etc.
Verwijder opmaak
![]()
Gebruik deze knop om alle opmaak van een stuk tekst te verwijderen. Dit is vooral raadzaam als u tekst kopieert vanuit Word of een internetpagina waarbij de daar gebruikte opmaakcodes mogelijk de weergave in uw Managementsysteem kunnen verstoren.
Tekstkleur aanpassen
![]()
Gebruik deze knop om de kleur van een stuk tekst aan te passen. Selecteer eerst de tekst waarvan u de kleur wilt wijzigen en druk vervolgens op de knop.
Achtergrondkleur van tekst aanpassen

Gebruik deze knop om de achtergrondkleur van een stuk tekst aan te passen. Selecteer eerst de tekst waarvan u de achtergrondkleur wilt wijzigen en druk vervolgens op de knop.
Object-link

Met behulp van deze speciale Object-link knop kunt u 2 handige zaken realiseren:
- Een verwijzing in de tekst opnemen naar een object in het Managementsysteem.
Bijvoorbeeld: als u in de omschrijving van een Proces wilt verwijzen naar een ander Proces kunt met deze tool de verwijzing invoegen. Het grote voordeel van deze methode is dat het een dynamische verwijzing betreft. Als de naam van het object waar u naar verwijst ooit wordt aangepast, dan verandert deze automatisch mee in de tekst waar u de verwijzing aanbrengt.
Hoe werkt het?
- Ga op de plek in de tekst staan waar u de verwijzing wilt opnemen.
- Klik op het Object-link vergrootglas symbool.
Er opent een popup-scherm waarmee u eenvoudig het object kunt zoeken
Aan de linkerzijde treft u de objecttypes en groepen waarop u kunt filteren. Maar u kunt ook het zoekvenster gebruiken. Als u al een objecttype heeft geselecteerd en u gaat daarna zoeken, dan vindt het systeem alleen objecten van het type dat u al hebt geselecteerd.
- Klik aan de rechterzijde op het object van uw keuze.
In het veld waar u de verwijzing wilde opnemen staat nu een wat cryptische code:
Verander deze code niet, mogelijk werkt de koppeling dan niet meer.
Als u – na opslaan – naar de Bekijk-stand gaat, zult u zien dat de verwijzing is gerealiseerd:
Op deze manier kunt u ook een verwijzing naar een document in het Managementsysteem opnemen, terwijl u tegelijkertijd verzekerd bent dat u altijd naar de laatste versie van het document verwijst. Mits het document ook als object in het Managementsysteem is opgenomen. Lees verderop in deze handleiding meer over Documenten.
- Afbeelding opnemen in de tekst
Met de Object-link tool kunt u ook een Document van het type Afbeelding of een Tekening in de tekst opnemen. Het systeem zal in het geval van een Afbeelding of Tekening geen verwijzing aanmaken maar de Afbeelding of Tekening direct in de tekst opnemen:
U herkent een Afbeelding aan het feit dat er een kleine pictogram van een Afbeelding voor de naam van het document staat.
De code ziet er als volgt uit:

En in de Bekijk-stand ziet u het volgende: