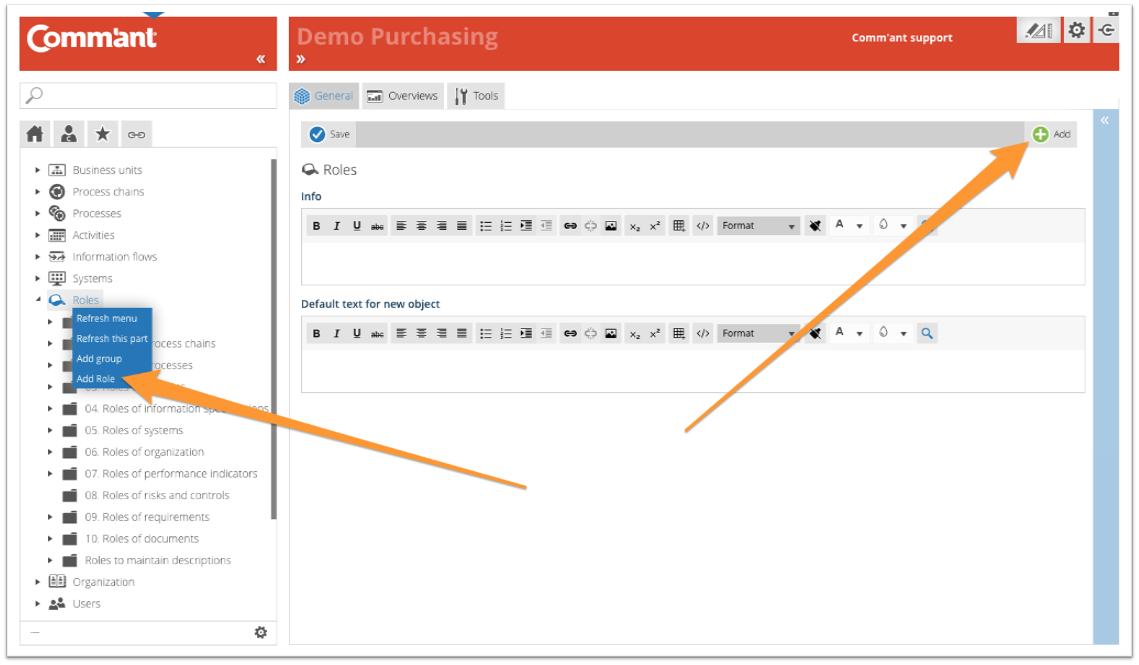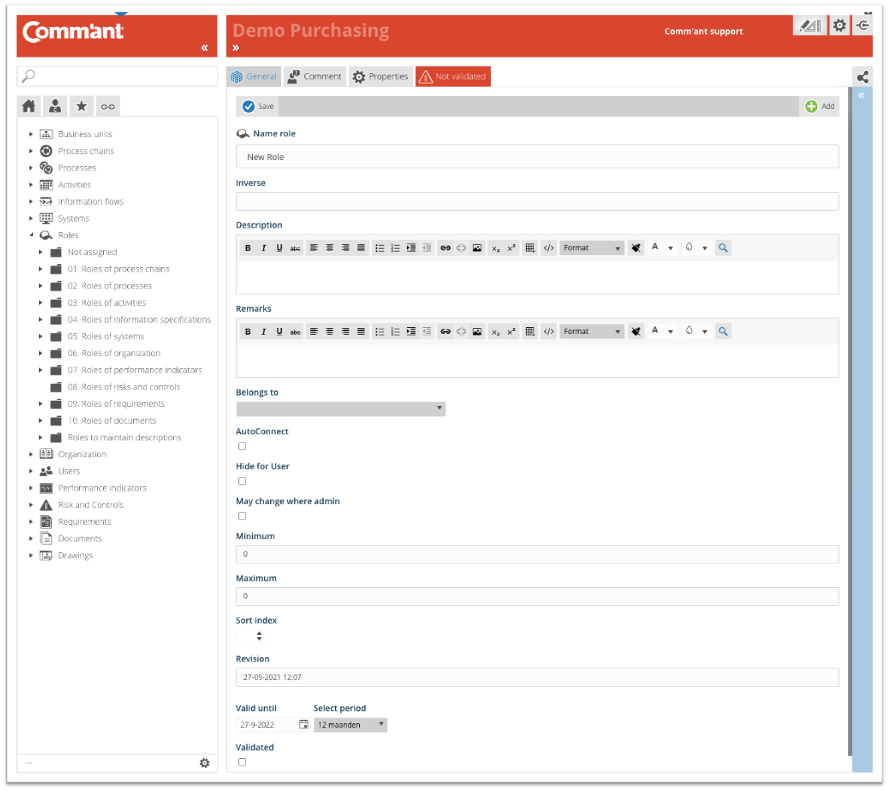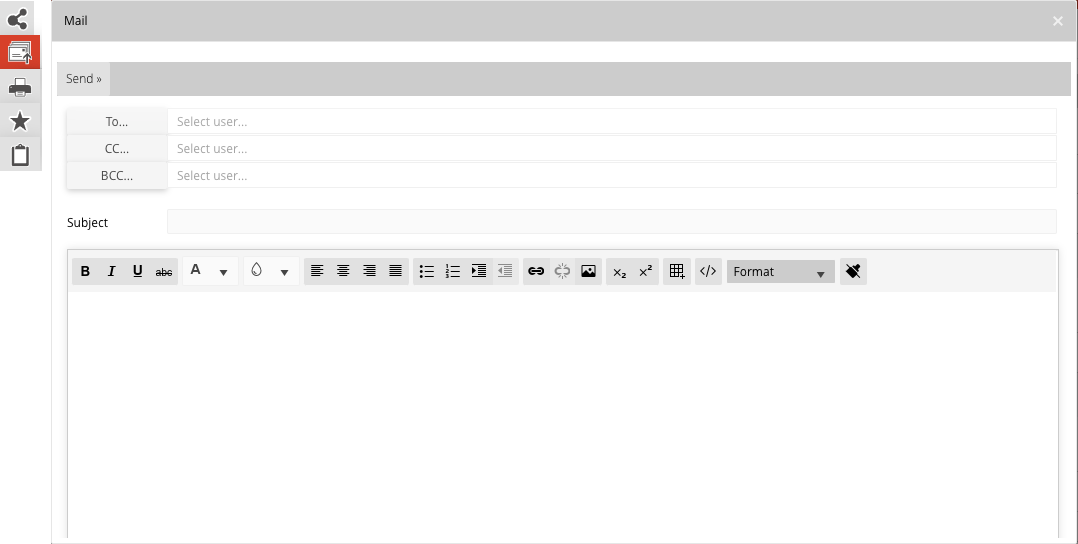Capture Roles
The various Roles are added via the Navigation menu. It is possible that you do not immediately see the Roles in the Navigation menu (this depends on the settings in your system), you can make them visible via the button at the bottom left ![]() .
.
The Roles are best determined prior to building the Process model in Comm’ant. The Roles are used to describe the formal delegation of tasks and responsibilities by management. The distribution of tasks in an organization is mostly flexible and can change due to circumstances. Flexibility is a prerequisite for business continuity. Within Comm’ant, this is a matter of “who” is associated with that Role and not a change in the Role itself, which allows the distribution of tasks to be easily adjusted to changing circumstances.
It is essential to formalize who has the role or authority to approve information or tasks or results in critical cases. Responsibility is a logical consequence of exercising the Role and making decisions. There is a substantial difference between “feeling responsible” and actually “being responsible”. You do the formalization of responsibilities by designing a useful set of Roles and Input and Output that is associated with Organization to each Process chain, Process and in particular to one or more Information flows. Comm’ant comes with a standard set of Roles that have proven to be efficient. This set can be modified according to your organizational needs.
Once it has been determined which Roles are in the Comm’ant system, then this list will be stable and hardly, if ever, change.
To create Roles, make sure you are in Develop Mode via the switch ![]() in the Application bar (right behind your Username).
in the Application bar (right behind your Username).
Create a new Role
Step 1
Select Roles in the Navigation menu, right-click and select “Add Role” or click “Add” in the top right corner of the Main screen.
Create the Role with at least the name by entering it in the “Name role” field, the Inverse name, and the type of object it belongs to, via the Belongs to pull-down menu.
The object type to which the Role belongs is hereafter fixed and cannot be changed. A Role can belong to only one object type (for example, Main Process, Process, Activity, etc.).
In the Inverse field, you define the inversion of the name: the inverse name is the semantic inverse of the direct name. Example: A is producer of X – X is produced by A.
The direct names of the Roles are displayed with objects, while the inverse names of the Roles are displayed with the Links button. Example: The direct name of the Role is shown at Organization/Functions and the inverse name of the Roles at the bottom right when it is connected to another Function:
Sales Manager – reports to – Director
will automatically show
Director – manager of – Sales manager
Step 2
Add more information and save when you are done using the Save button at the top left:
- Fill in the Description Describe the content. If you want to go into details, decide whether these details should be clarified here or at a lower level. Extended descriptions can also be added as a document. You can refer to the document in the Description.
The main emphasis should be on what level of decision or what overall task is being imparted with this role. Examples can be given to explain the significance of having this role.
Example:
-
- The Role of process owner has the responsibility for the proper execution of the Process, for controlling the performance of the Process, for monitoring the quality of the Process output, for compliance with related policies, and for controlling other requirements.
-
- The Role of process owner will not automatically assign management responsibility to the personnel working in the Process. This is organized in the departmental structure of staff members.
-
- The authorize Role includes formal and trackable approval at the level of authority. This can be a signed document that has a digital signature on a transaction or a document that needs to be archived and stored in a system.
- Add Remarks. Write specific comments here, especially during development and changes to the system. When you use special characters, such as @@ in combination with your initials and followed by a comment, you can easily find your comments with the search function, follow up and complete the work.
- Check AutoConnect, this will connect the Role to all new objects of the type it belongs to.
- Check Hide for User if you do not want the Role to be visible to Users with read-only access.
- Check May change where admin when that applies to the Role and related Users should have exclusive editing rights. Users are associated with Organization that are associated with Roles to certain objects. When the Users have modification rights and the Role contains modification rights, this combination will grant exclusive modification rights on objects to that User. It will protect the object from modification by other Users.
- For Minimum and Maximum, specify how many Organization may be added to this Role. Choose the desired minimum and maximum number to be assigned to the Role. The minimum number has an advisory purpose for developers of Comm’ant. It will not force you to enter a minimum number of connections. For example minimum: each Process must have at least one Process manager (value = 1). The maximum number has an advisory purpose for developers of Comm’ant. It will not require a maximum number of connections. For example maximum: each Process should have no more than one Process Manager (value = 1).
- The Sort index allows you to influence the order in which Comm’ant sorts the objects. If nothing is entered here, the objects are sorted in alphanumeric order. Using the Sort index changes the order. The order will then be sorted according to the Sort Index, again in alphanumeric order. The objects that have no value in the Sort Index field will be sorted in alphanumeric order, at the end of the total list.
- With Valid until you indicate when the content of the object must be reviewed. Comm’ant automatically assigns the current date plus one year to this field. This date can be changed if the period of validity ends on another date. Passing the date will not change the display. An overview of the objects whose date is about to expire or have expired can easily be created via a report.
- The Validated checkbox ensures that the newly created object is validated. If this box is not checked, the object will keep the encoding “Not validated” in the system. The advantage of this is that you can make an extra check on your recent additions in Comm’ant. You can generate an overview based on the status “Not validated” to show all changes and then go through them again, reviewing them for consistency and correctness before validating them. Validate the object by ticking the checkbox.
- The Revision field automatically shows the save date and time.
Step 3
After saving, you have the option to complete the Roles with connections to other objects: Groups, Roles, and Documents/Links.
These can be existing or new objects. Existing objects are displayed in the connect boxes. You can create new objects right here via the plus sign at the top edge of the connect box. It is possible to disconnect existing links using the red unlink icon.
- When you connect the Roles to Roles, you are connecting the Roles and the Organization that were formalized for this Role. Note: It is best to connect an administrator as “editor of Role” here for each Role. To see which User is connected to that administrator, use the Links button at the top of the Navigation menu. This will also show if this User has edit rights.
- When you connect the Roles to Documents/Links, you add links to files or shortcuts. Select an existing document or create an object for a new one.
- When you connect the Roles to a Group, it will be displayed in the Navigation menu in the folder of this Group, or you will find the Roles in the folder “Not classified”.
Note: The changes in the text and date fields are saved via the Save button, other changes such as creating or deleting links are immediately updated; it is not necessary to save them explicitly.
To change a Role:
To be able to modify a Role, make sure you are working in Develop Mode via the switch in the Application Bar.
When you select a Role in the Navigation menu with the left mouse button, you immediately have the possibility to change it.
You can save the changes via the “Save” button.
To delete a Role:
A Role can be deleted by clicking on “Delete”. You will first receive a confirmation request before the Roles disappears. Deleting is irreversible.
Inform the Users:
When you make significant changes, you may notify affected Users. You can do this efficiently via e-mail via the Mail button in the top right corner of “Share”.
For changes in the meaning of a Role, such as the definition of a Process owner or a Process manager, it may be useful to use the Links button to see who is associated with this Role so that these Users can be specifically notified.