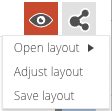Main screen
After logging in, this area shows the Homepage with the Process guide. The Process guide is an overview of your organization’s processes. From this guide, it is possible to open an object by clicking on it. Once you selected an object from the Process guide or from the Navigation menu, the Main screen shows the result of that selection.
The tabs of the Main screen
At the top left side of the Main screen is room for some tabs. Whether a tab is actually visible, depends on the type of object that is visible in the Main screen.
These are the possible tabs:
![]()
| Tab | Meaning |
| General | When an object is selected from the Navigation menu, the general information about that object is shown here. For example, name, context, description, model.
Using the General tab will also show the objects that are directly or indirectly linked. |
| Comment | Here you can see the comments, write your own comments or ask questions about what you see in the Main screen. These comments will be emailed to the relevant persons. You can track the progress and see what the previous comments and any reactions to them have been on this particular subject. |
| Properties | This tab shows when the object was created, when it is due for revision, what version it is, etc. |
| Reports
|
Here you will find the predefined reports. For more information on Reports, see Chapter 6. |
| Tools
|
Special tools that allow you to immediately alter a selection of objects (only available for users with development rights). |
Buttons within the Main screen
At the top right side of the Main screen, you will find one or two buttons: Layout and Share.
![]()
The Share button is always visible. Whether the Layout button is visible, depends on the information displayed on the Main screen. As described in the table below, for the function of the button it matters whether a Process chain or a Process is selected:
| Button | Meaning |
Layout / Process chain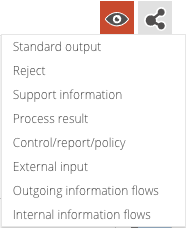 |
Process chain
Specific information may be hidden. It is possible the system is set up to hide the flow of information by default. The use of the Layout button makes the information flow visible or, conversely, hides them. Checking the options is not “exclusive”: you can select several of these and all the corresponding information will then be shown on the Main screen. You can select one or more of these options: Standard output – shows the Process chain with its information flows as long as the information transfer takes place within the process. Reject – shows the Process chain with any “negative” information flows when the information transfer remains within the same process or goes to another process. E.g., Rejection reports. Support information – shows the Process chain with any supporting information flows. Usually, professional adult employees do not need this helpful information, but new employees do. E.g., Work instructions. Process result – shows the Process chain with any information flows that transfer information to another process. Control/report/policy – shows the Process chain with the information flows that contain steering information. E.g., Monthly reports or Management reports. Additional options: External input – shows the Process chain with the (selected) information flows when the information transfer comes from external stakeholders (e.g., customers, suppliers, governments). Outgoing information flows – shows the Process chain with the (selected) information flows that leave the consulted Process chain and are input for other processes/process chains. Internal information flows – shows the Process chain with the (selected) information flows used only in this Process chain. |
| Layout / Process
|
Process
Here the Layout button can be used to make additional information visible or to hide it. You can choose from predefined layouts or create your own. It is possible, for example, to show or hide adjacent processes, the description of an activity, and linked roles/functions to an information flow. These are the available options: Open layout – this option alters the way the information is depicted. Predefined settings are: 3 columns, 5 columns (default) and 5 columns with additional information. Adjust layout – offers you a selection of possible alterations in the way the information is visualized. Save layout – allows you to save the adjusted layout for future use. |
| Share |
This button enables you to share information with others.
These are the available options: Send e-mail – opens the possibility to send an e-mail; the process information is automatically added as an attachment. Print – enables you to print the process information. Note: this option will not work when browser pop-ups are disabled. This is easily solved by allowing Comm’ant pop-ups. Add to favorites – use this button to create a shortcut of the process to the Favorites section in your Navigation menu. Copy URL – creates a path to the current screen in Comm’ant and places this on your clipboard. You can then paste this path where you like, for example into the browser to navigate directly to the screen, or into an email. Note: the recipient of the e-mail must be logged in to Comm’ant to be able to actually see the content. |