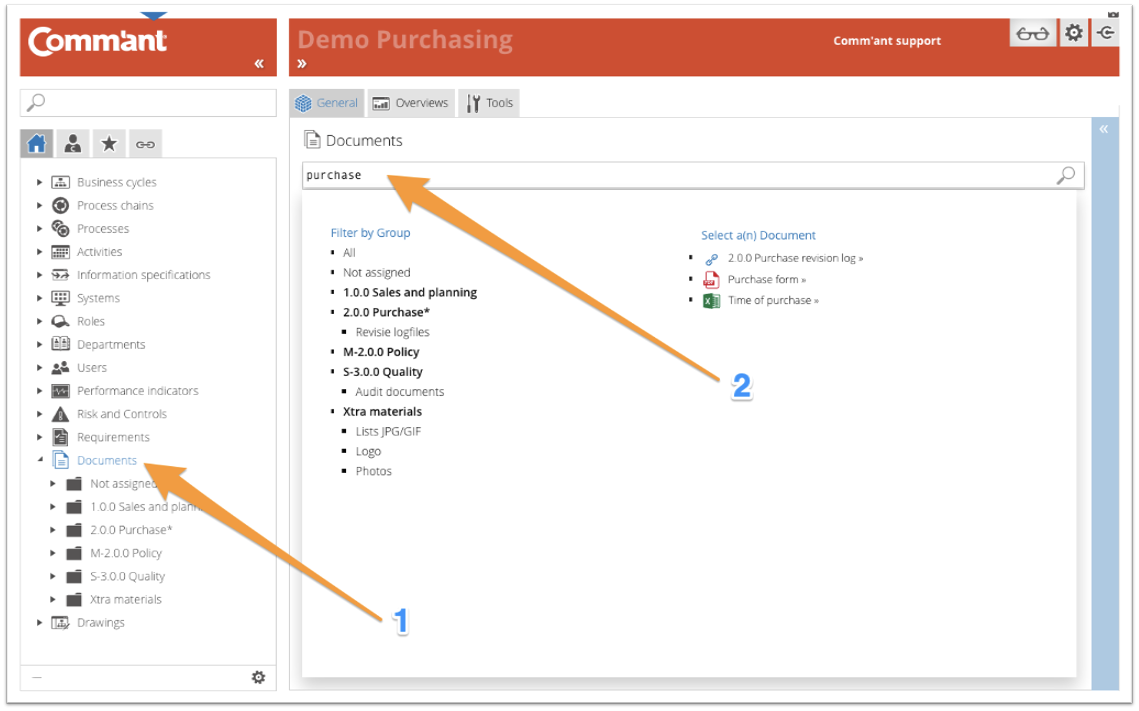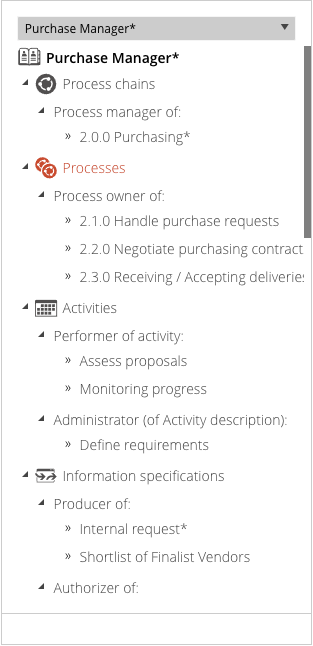Navigation menu
The Navigation menu helps you to navigate to a specific topic. You can hide this menu by using the small white arrows “<<” in the red bar.
Search bar
At the top of the Navigation menu, you will find the search bar. Using this functionality, you can search on keywords for a specific object. For example, if you are looking for a document and you know (more or less) what it is called, you can find it using the search bar.
Type (part of) the word you are looking for in the text box and press “Enter”. The space of the Navigation menu will show the result of the search. Clicking on a result will open it on the Main screen.
Comm’ant starts showing results after you typed 2 characters, but the more specific the search, the more detailed the search results.
If the “Document Indexing” module is activated within your system, the system will also search through the content of attachment documents uploaded into the system.
Note: The search result ![]() displays those objects, which contain your entire search term.
displays those objects, which contain your entire search term.
Advanced Search Settings
The search window contains a settings button that allows you to make adjustments that affect the search result.
Clicking this button opens the settings window with which you:
- specify in which object types to be searched (by default, all object types are selected)
- if your system is equipped with several projects, you can indicate in which projects the search should be performed
Note: If you change these settings, they will be applied for all future searches, even the next time you log in. Thus, these settings will be remembered for you. You can, of course, change these settings again at any time.
Search by object type
It is possible to search the entire Comm’ant system, but you can also search by Object type.
For example: in order to search for a document, you can go to “Documents/Links” in the Navigation menu (1). At the top of the Main screen, a search bar appears (2). Here you can enter text and Comm’ant will search for documents and links with those characters. The result of the search is immediately displayed on the Main screen.
Such a search bar is available for each object type. If you want to find a process, just click on Processes in the Navigation menu and the search will be limited to processes, etc., etc.
Function buttons
Directly below the search bar, you find the Comm’ant function buttons.
![]()
| Button | Function |
| Home
|
This takes you directly to the Comm’ant Homepage.
If the Main menu is unfolded, Double-clicking the Home button closes it. |
| My Comm’ant
|
When you log in with your specific username and password, Comm’ant “knows” what functions are connected to you.
When you click the My Comm’ant button, the content of the Navigation menu will change to display only information that is relevant to your function. Using this mode, you are able to find the relevant information connected to your function(s) quicker. The Navigation menu shows an overview of all objects that are linked to you because of your function(s), and what role you play. If you have multiple functions, you can switch between them. |
| Favorites |
The Favorites button takes you to the objects you previously saved as favorite.
For example, frequently used processes or processes that are under development and of which you want to stay informed. |
| Forms, Actions & Reports |
This is an optional button, for which there is a separate manual available. |
| Version control
|
This is an optional button, for which there is a separate manual available. |
| Click history |
Provides an overview of your recently visited parts of Comm’ant and allows you to easily revisit them.
The click history shows the most recently visited location at the top of the list. |
| Linked objects menu
or Dynamic links menu
|
The default setting of this button is to open the “Linked objects menu”, but hovering over the button enables you to select “Dynamic links menu” as well.
In both cases, the Navigation menu will show the content of the links menu with the connections of the object that is displayed on the Main screen. When you click on the button, you ask the system to display all objects related to the selected object. With “Dynamic links menu” enabled, the links menu will alter every time a different element is displayed on the Main screen. With the “Linked objects menu” enabled, the links menu will remain the same regardless of what is displayed on the Main screen |
Navigation menu
The left part of the screen shows the Navigation menu, a tool that enables you to access all the different objects that are captured within Comm’ant. The Navigation menu offers multiple ways to access the organizational agreements.
Depending on the chosen settings, these object types are visible (the objects are described elsewhere):
- Business units
- Process chains
- Processes
- Activities
- Information flows
- Systems
- Roles
- Organization
- Users
- Performance indicators
- Risk and Control
- Requirements
- Documents/Links
- Drawings
It is possible that your organization chose different names for object types, e.g., Main processes instead of Process chains.
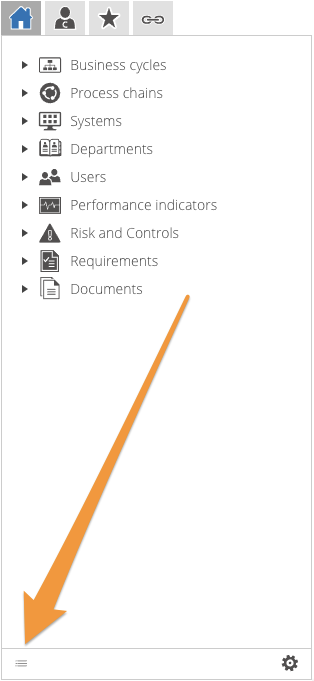 Sometimes not all object types are immediately visible. Comm’ant will show the entire list after clicking the button with the dashes in the bottom left of the Navigation menu.
Sometimes not all object types are immediately visible. Comm’ant will show the entire list after clicking the button with the dashes in the bottom left of the Navigation menu.
The available Objects and Groups for a specific object type become visible after clicking the left arrow ![]() in front of an object.
in front of an object.
The Processes and Process chains are displayed within the Navigation menu in the tree structure that represents how they are connected. So, if you open a Process chain, for instance, automatically with each click the underlying Processes, Activities, etc. are shown.
In the Navigation menu, you can select the object you wish to examine, then click the icon, or the small arrow ![]() in front of it to further disclose the tree structure. Clicking it
in front of it to further disclose the tree structure. Clicking it ![]() again, will close the tree structure.
again, will close the tree structure.
Show and hide menu items
At the bottom of the Navigation menu, you can find a few buttons that enable you to determine what menu items are visible.
| Knop | Functie |
| Show/hide menu items |
Clicking this will show more menu items. |
| Show/hide menu items |
Clicking this will hide menu items. |
| Menu settings |
Clicking this will enable you to change the settings for the visibility of menu items (available only to application managers). |