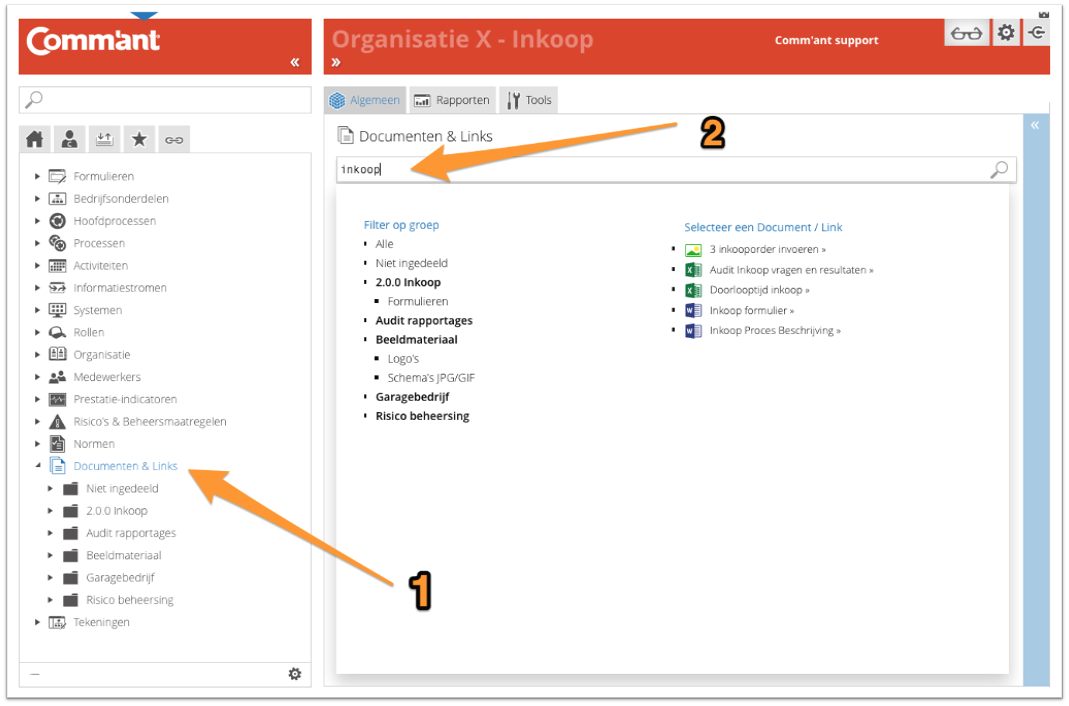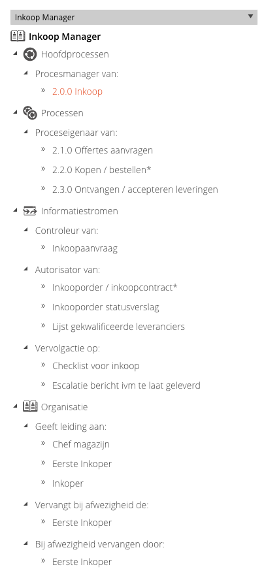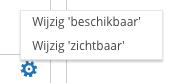Het Navigatiemenu
Het Navigatiemenu dat links in beeld staat, helpt u om te navigeren naar specifieke onderwerpen. Dit menu kan met de witte pijltjes ‘<<‘ in de rode balk worden verborgen.
Zoeken
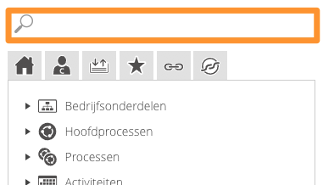
Bovenaan in het Navigatiemenu vindt u de zoekfunctionaliteit. Deze functie dient ervoor om binnen uw Comm’ant systeem te zoeken op steekwoorden naar specifieke objecten. Mocht u bijvoorbeeld een document niet kunnen vinden en u weet wel (ongeveer) hoe deze heet, dan kunt u het met behulp van deze menubalk opzoeken. Comm’ant komt al met suggesties na het intikken van 2 karakters. Hoe specifieker de zoekopdracht, des te gedetailleerder de zoekresultaten. Als de module ‘Document Indexing’ binnen uw systeem is geactiveerd zoekt het systeem ook door de inhoud van bijlage documenten die in het systeem zijn geüpload.
U typt (een deel van) het woord dat u zoekt in de tekstvak en drukt op ‘Enter’. Uw Navigatiemenu zal vervolgens gevuld worden met het resultaat van de zoekopdracht. Door erop te klikken, navigeert u naar het zoekresultaat. Desgewenst kunt u hierna gebruik maken van de functie ‘Contextmenu’ via de knop om te zien met welk onderdeel dit zoekresultaat een verbinding heeft.
NB: Het zoekresultaat ![]() geeft die objecten weer, waar uw gehele zoekterm in voorkomt.
geeft die objecten weer, waar uw gehele zoekterm in voorkomt.
Zoeken op objecttype
Naast het doorzoeken van het complete managementsysteem met de zoekfunctionaliteit bovenaan het navigatiemenu, kunt u ook per specifiek objecttype zoeken. Wilt u bijvoorbeeld allen zoeken naar een specifiek document?
Ga dan in het navigatiemenu naar “Documenten & links” (1). In het Hoofdscherm verschijnt bovenaan een zoekvenster, waar uw een zoekterm kunt opgeven (2). Met dit zoekvenster doorzoekt u alleen de documenten. Het zoekresultaat wordt direct weergegeven.
Voor elk objecttype is een dergelijk zoekvenster beschikbaar. Klikt u in het Navigatiemenu op Processen dan doorzoekt het bijbehorende zoekvenster alleen de Processen, etc. etc..
Functieknoppen
Direct onder de zoekbalk vindt u de functieknoppen van Comm’ant.
![]()
| Knop | Functie |
| Home
|
Hiermee navigeert u naar het standaard entreescherm van het Comm’ant systeem.
Dubbelklik op de Home knop zorgt ervoor dat een eventueel opengeklapt menu in zijn geheel wordt dichtgeklapt.
Wanneer u de muis boven de Home-knop houdt, komt de optie ‘Mijn Comm’ant’ in beeld. |
| Mijn Comm’ant
|
In de ‘Mijn Comm’ant’ modus ziet u direct de voor u relevante specifieke informatie.
Mijn Comm’ant laat zien waar u als gebruiker met uw functie aan verbonden bent. De ingelogde gebruiker kan vanuit zijn of haar eigen functie(s) specifieke informatie sneller raadplegen. Wanneer u inlogt met uw gebruikersnaam en wachtwoord, wordt er door het Comm’ant systeem informatie opgehaald met welke functie(s) u in verband bent gebracht. Het resultaat wordt getoond in het Navigatiemenu en kan vervolgens stuk voor stuk worden bekeken.
In het navigatiemenu treft u een overzicht van alle objecten waar u vanuit uw functie bent verbonden, en welke rol u daarbij speelt.
Als u meerdere functies heeft kunt u hiertussen schakelen. |
| Favorieten
|
Hiermee navigeert u naar de objecten die u eerder als favoriet hebt opgeslagen.
Denk hierbij bijvoorbeeld aan veel gebruikte processen of processen die in ontwikkeling zijn en waarvan u op de hoogte wilt blijven.
|
| Formulieren, Acties & Rapportages
|
Hiermee navigeert u naar de Formulieren, Acties & Rapportages. Deze knop is optioneel beschikbaar. Hiervoor is een separate handleiding beschikbaar. |
| Versiebeheer
|
NB: De knop Versiebeheer is optioneel beschikbaar. Hiervoor is een separate handleiding beschikbaar. |
| Klikgeschiedenis
|
Geeft een overzicht van door u recent bezochte onderdelen van Comm’ant en stelt u in staat daar eenvoudig naar terug te keren. De klikgeschiedenis toont telkens bovenaan de lijst de meest recent bezochte locatie. |
| Statisch verbindingenmenu
of Dynamisch verbindingenmenu
|
Standaard staat deze knop ingesteld om het Statische verbindingenmenu te openen, maar wanneer u de muis boven de menuknop houdt, kunt u ook kiezen voor het Dynamisch Verbindingenmenu.
In beide gevallen wordt in het Navigatiemenu nu de inhoud van het Verbindingenmenu weergegeven met daarin relaties met het object waar u in het Hoofdscherm naar kijkt. Zodra u de knop activeert, vraagt u het Verbindingenmenu om alle objecten te tonen waarmee het geselecteerde object een verbinding heeft. In de stand Dynamisch ververst het Verbindingenmenu telkens mee als er een ander onderdeel wordt weergegeven in het Hoofdscherm, in de stand Statisch blijft de informatie in het Verbindingenmenu gelijk. |
Navigatiemenu
Het linkerdeel van het scherm is het Navigatiemenu, een navigatiehulpmiddel waarmee u snel en gemakkelijk toegang kunt krijgen tot de verschillende objecten die binnen Comm’ant zijn vastgelegd. Het Navigatiemenu geeft verschillende ingangen naar de organisatieafspraken.
Afhankelijk van de instellingen zijn de volgende objecttypen zichtbaar (deze objecten worden elders inhoudelijk toegelicht):
- Bedrijfsonderdelen
- Hoofdprocessen
- Processen
- Activiteiten
- Informatiestromen
- Systemen
- Organisatie
- Medewerkers
- Prestatieafspraken
- Risico’s en beheersmaatregelen
- Beleidsnormen en eisen
- Documenten & Links
- Tekeningen
- Formulieren & Registraties
Het kan zijn dat voor uw systeem afwijkende benamingen voor de verschillende objecttypes is gekozen. Bijvoorbeeld Deelproces i.p.v. Activiteit of Input / Output i.p.v. Informatiestromen.
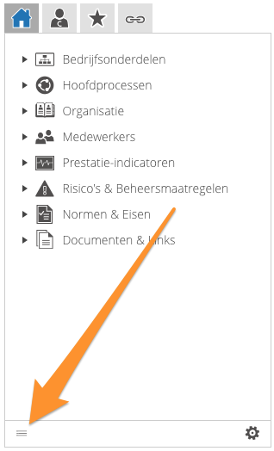
Het is mogelijk dat niet alle objecttypen direct zichtbaar zijn. Dit is vooraf door uw applicatiebeheerder in overleg met Comm’ant ingesteld. U kunt de totaallijst zichtbaar maken door linksonderaan op het streepjesknopje te klikken.
De beschikbare objecten en Groepen voor een specifiek type object worden zichtbaar door links op het pijltje ![]() voor een object te klikken.
voor een object te klikken.
Bij Hoofdprocessen en Processen opent het Navigatiemenu de objecten in de boomstructuur zoals zij met elkaar zijn verbonden. Dit houdt in dat bij het openen van bijvoorbeeld een Hoofdproces, automatisch per klik de daaronder gelegen Processen, Activiteiten, In- en Output en Systemen worden getoond.
In het menu kiest u de object die u wilt raadplegen en klikt op het icoon, of op het pijltje ![]() daarvoor om de boomstructuur verder te openen. Door op het
daarvoor om de boomstructuur verder te openen. Door op het ![]() te klikken, klapt u de boomstructuur weer dicht.
te klikken, klapt u de boomstructuur weer dicht.
Toon en verberg menu-items
Helemaal onderaan in het linkerdeel van het scherm zijn tenslotte nog een paar knoppen waarmee u zelf bepaalt welke menu-items er worden getoond.
| Knop | Functie |
| Toon/verberg menu items |
Hiermee toont u menu-items. |
| Toon/verberg menu items |
Hiermee verbergt u menu-items. |
| Instellen menu |
Hiermee stelt u de zichtbaarheid van de menu-items in (alleen beschikbaar voor Applicatiebeheerders).
Met ‘Wijzig beschikbaar‘ stel je – als Applicatiebeheerder in – welke onderdelen überhaupt via het Navigatiemenu beschikbaar zijn. Met ‘Wijzig zichtbaar‘ stel je – als Applicatiebeheerder – in welke onderdelen van het Navigatiemenu zichtbaar zijn in de compacte modus (zie hierboven bij Toon/verberg menu items |