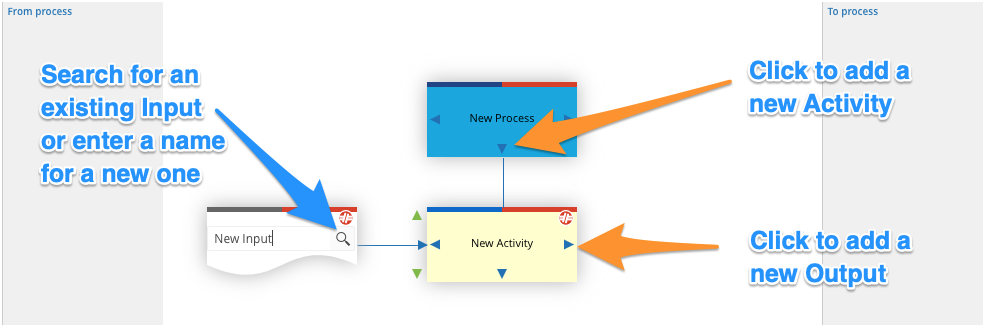Capture Processes
The various Processes are added via a Process chain (see below), or via the Navigation menu. It is possible that you do not immediately see the Processes in the Navigation menu, you can make them visible via the button at the bottom left: ![]()
When creating a Process chain, Processes have usually already been created; After all, a Process chain consists of a number of related Processes. These Processes can be found via the Navigation menu in a folder under Processes.
To create or modify Processes, make sure you are in Develop Mode via the switch ![]() in the Application bar (right behind your Username).
in the Application bar (right behind your Username).
Edit a Process that was created within a Process chain:
Locate the Process in the group folder under Processes in the Navigation menu (Comm’ant automatically sorts the folders and their contents in alphabetical order). Select the Process you want to edit with the left mouse button. The Process is opened on the Main screen and you can edit it. The content of the steps is similar to: “Create a new Process from the Navigation Menu”, see below.
Create a new Process from the Navigation menu:
Step 1
Select Processes from the Navigation menu, right-click and select “Add Process” or click “Add” at the top right of the Main screen.
Create the Process with at least the name that you enter in the Name field. It is possible to change the name afterwards. Give the Process a clear and unique name. If you enter a name that already exists, you will be notified. Always make sure that the Process is named with a verb in it. Because the Comm’ant system alphabetizes automatically, it can be useful to use a numbering system to indicate the Process Order, for example:
- 2.1 Buying raw materials
- 2.2 Acceptance of raw materials
Step 2
Add more information and save when you are done using the “Save” button at the top left:
- Fill in the Description Describe the content. If you want to go into details, decide whether these details should be clarified here or at a lower level. Extended descriptions can also be added as a document. You can refer to the document in the Description.
- Add Remarks. Write specific comments here, especially during development and changes to the system. When you use special characters, such as @@ in combination with your initials and followed by a comment, you can easily find your comments with the search function, follow up and complete the work.
- With Type, you indicate which type of Process it concerns. Here you can choose from a pull-down menu, for example, Primary Process, Management Process, External Process, Empty Process, or Supporting Process. This set of choices can differ per organization.
- If no adjustments have been made, you will encounter the following types of processes with the corresponding colors in your system:
| Process type |
Kleur |
| Management process Provides the management of the organization with control, based on objectives, budget, and performance indicators. |
Purple |
| Primary process Represents a direct interest of the (external) customer. One or more Processes chains run from customer wishes to a satisfied customer. The primary processes are those that are most closely linked to the organization’s raison d’être. The primary processes are the translation of the organizational goals into concrete results. |
Navy blue |
| Supporting process Ensures that the primary processes can be carried out. These processes are aimed at supporting the delivery to and satisfaction of the internal customer/processes. |
Green |
| Secondary process For the development of markets, technology, products, and services aimed at the satisfied customers of the future. |
Aqua |
| External process Takes place outside your organization (at customers, suppliers, etc.). These are processes with which interaction takes place and with which information is exchanged. When the external processes are described integrally with those of the own organization, they are also referred to as chain processes. |
Orange |
- The Revision field automatically shows the save date and time.
- With Valid until you indicate when the content of the object must be reviewed. Comm’ant automatically assigns the current date plus one year to this field. This date can be changed if the period of validity ends on another date. Passing the date will not change the display. An overview of the objects whose date is about to expire or have expired can easily be created via a report.
- The Validated checkbox ensures that the newly created object is validated. If this box is not checked, the object will keep the encoding “Not validated” in the system. The advantage of this is that you can make an extra check on your recent additions in Comm’ant. You can generate an overview based on the status “Not validated” to show all changes and then go through them again, reviewing them for consistency and correctness before validating them. Validate the object by ticking the checkbox.
Step 3
After saving, you will see the Process displayed as a block under the Description field. Here you have the option to draw the Process in general and define the links with other objects.
- Name: The image immediately shows the name of the saved Process. You can change the Process name by changing the field “Process name”. Confirm any changes with “Save” and scroll down to further elaborate the general Process via the image.
- Add Activity: Via the blue arrow at the bottom of the first block, you add an Activity to the Process. The Activities have a different color from Processes. When you add several Activities, you can change the order of the Activities afterwards with the small green arrows to the left of the Activity block.
Existing Activities can be selected or new ones can be created.
If you have created an object too many, you can easily remove the nameless block with “Esc” or by clicking on the red unlink icon; with this, the object no longer exists within Comm’ant.
If you have linked the wrong object, you can easily undo this by clicking the red unlink icon in the object at the top right.
Note: the object still exists within Comm’ant! Just no longer within this Process. - Add Input or Output: Via the blue arrow to the left next to an Activity you add an Input, via the blue arrow to the right an Output. If you choose existing Input or Output here, any relationships with other processes are also immediately included. You make this visible by adjusting the layout using the “Display options” button
 . When you add multiple Inputs and Outputs, you can change the order afterwards with the small green arrows to the left of the Input or Output block.
. When you add multiple Inputs and Outputs, you can change the order afterwards with the small green arrows to the left of the Input or Output block.
Existing Inputs and Outputs can be selected or new ones can be created.
If you have created an object too many, you can easily remove the nameless block with “Esc” or by clicking on the red unlink icon; with this, the object no longer exists within Comm’ant.
If you have linked the wrong object, you can easily undo this by clicking the red unlink icon in the Input or Output at the top right.
Note: the Input or Output still exists as an object within Comm’ant! Just no longer within this Process.
Step 4
After saving, you also have the option to complete the Process with connections to other objects: Roles, Documents, Groups, Performance indicators, Risk and Controls, and Requirements.
These can be existing or new objects. Existing objects are displayed in the connect boxes. You can create new objects right here via the plus sign at the top edge of the connect box. It is possible to disconnect existing links using the red unlink icon.
- When you connect the Process to Roles, you are connecting the Roles and the Organization that has been formalized for this Process. It is common here to link a Function to the Process manager Role.
- When you connect the Process to Documents, you add links to files or shortcuts. Select an existing document or create an object for a new one.
- When you connect the Process to a Group, it will be displayed in the Navigation menu in the folder of this Group, or you will find the Process in the folder “Not classified”.
- You can connect the Process to Risk and Controls. Select an existing one or create a new one via “+ New”. Confirm your choice with “Save”. Later you can easily generate an overview of the risks and their control measures.
- You can connect the Process to Requirements to determine the relationship with internal or external policies and standards. This relationship explains which rules, regulations or standards apply. What an employee should know or consider when creating or processing this information. Conversely, the link explains where you can find evidence of proper application of the specific policy, rule, or standard. Select existing ones or create new ones via “+ New”. Confirm your choice with “Save”. You can later easily generate overviews that show where the various Requirements are secured.
Note: The changes in the text and date fields are saved via the “Save” button, other changes such as creating or deleting connections are immediately updated; it is not necessary to save them explicitly.
To change a Process:
To be able to modify Processes, make sure you are working in Develop Mode via the switch in the Application Bar.
When you select a Process in the Navigation menu with the left mouse button, you immediately have the possibility to change it.
You can save the changes via the “Save” button.
To delete a Process:
When you delete a Process, all information about the structure of the Process will be deleted.
The sub-objects, such as Activities and Information specifications, remain in the system.
A Process can be deleted by clicking on “Delete”. You will first receive a confirmation request before the Process disappears. Deleting is irreversible.